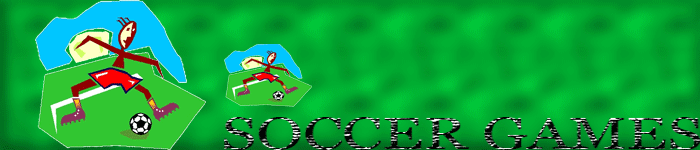A. Outlook Ortamını Tanıtmak
Outlook programını başlattığınızda, karşınıza ilk çıkan alan Bilgi
görüntüleyici olacaktır. Bu alan, Outlook içindeki tüm bilgi türleri
ile çalışacağınız ve onları görüntüleyeceğiniz ana penceredir. Outlook
programını ilk başlattığınızda, Bilgi görüntüleyici Gelen kutusu
klasörünün içeriğini gösterir. Gelen kutusu klasöründe, başka
kullanıcılar tarafından size gönderilen iletiler vardır.
Microsoft Outlook yardımıyla kuruluşunuzun diğer çalışanlarıyla hızlı
bir biçimde iletişim kurabilirsiniz. Örneğin, çalışma arkadaşlarınızdan
birine bir iç yazışma metnini vermek isterseniz, yazıp masasının
üzerine bırakabilirsiniz. Arkadaşınız diğer binada yada şubede ise
yazışmayı ona faksla gönderebilir yada postalayabilirsiniz. Ancak
Outlook'u kullanırsanız, bu yazışmayı bilgisayarınızın başından
kalkmadan elektronik postayla yada faks olarak gönderebilirsiniz.
Başkalarında gelen e-posta ve faks iletilerini de bilgisayarınızda ki
gelen kutusundan alabilirsiniz.
İletilerinizi elektronik posta olarak göndermek, iletişim kurmanın en
etkin yollarından biridir. Rapor göndermek, iş ilanı vermek yada bir
proje ile ilgili yazışmalar yapmak gibi, posta yada telefon
kullandığınız tüm durumlar için e-postayı kullanabilirsiniz.
İletilerinizin birer kopyalarını başkalarına göndermeniz gerekirse,
alıcı ekleyebilir yada size gelen iletileri başkalarına
iletebilirsiniz. Bir ileti gönderildikten sonra, ne kadar hızlı işleme
alındığına bağlı olarak, birkaç saniye yada dakika sonra alıcının eline
ulaşır. Bir bilgisayara ağı üzerinde e-posta göndermek, size anında
iletişim kurmanın yanı sıra zamandan ve kağıttan tasarruf yapma olanağı
da sağlar.
Internet kullanarak yalnızca kuruluşunuzdaki çalışanlara ulaşmakla
kalmayıp dünyanın her tarafındaki insanlara da ileti gönderebilir ve
onlardan ileti alabilirsiniz. Internet dünya çapında "ağların ağı"
olarak tanımlanan ve bilgisayar aracılığıyla eğitim kurumlarını,
araştırma kuruluşlarını, iş merkezlerini, devlet kurumlarını ve
milyonlarca insanı birbirine bağlayan çok büyük bir sistemdir. E-Posta
internet'in e yaygın olarak kullanılan servisidir. Bilgisayarında modem
yada Internet bağlantısı olan herhangi birisi, Microsoft
Network gibi bir Internet erişim sağlayıcı yada Internet servis
sağlayıcı aracılığıyla Interneti kullanabilir. Internet erişim
sağlayıcıları , Internet kullanıcıları ile ınternet süper
bilgisayarları arasındaki bağlantıyı sağlar.
B. Elektronik Posta Göndermek
Outlook uygulamasını kullanarak yeni bir oluşturduğunuzda, posta formu
olarak adlandırılan boş bir form görünür. Bu form,iletilerinizi
yaratırken ve göndereceğiniz yerleri belirlerken size yardımcı olacak
bir şablondur.
İletiyi başlatın:
Bu alıştırmada ilk defa bir e-posta iletisi yaratacaksınız.
1.Gelen kutusu klasörünün açık olduğundan ve iletilerin otomatik önizleme'li ileti görünümünde görüntülendiğinden emin olun.
2.Standart araç çubuğundaki Yeni Posta İletisi düğmesine tıklayın. Boş
bir ileti görünür. Ekranımız aşağıdaki örneğe benzemelidir.
Resim 13: İletinin gönderileceği yeri belirlemek
İletinizin metnini yazmaya başlamadan önce, ileti üstbilgisinde bulunan
kime alanına alıcıların adlarını girerek iletilerin gönderileceği yeri
belirlersiniz. Bu, gönderilecek kağıda alıcının adını yazmak gibidir.
Outlook'ta , ileti gönderebileceğiniz tüm kullanıcıların adlarının
bulunduğu Adres Defterini kullanarak alıcıları belirleyebilirsiniz.
Adres defterinde birden çok adres listesi bulunabilir.
Genel adres listesi, şirketinizde yada kuruluşunuzda bulunan tüm
kullanıcıları içeren bir dizinden oluşur. Bir şirketin genel adres
listesi, tek bir binada çalışanlardan oluşabileceği gibi, çeşitli
şubelerde çalışanların adlarından da oluşabilir. Şirketinizdeki her
kullanıcı, genel adres listesine erişir, ancak posta kutunuzun
yapılandırılma biçimine göre, sizin genel adres listeniz bir
başkasınınkinden farklı olabilir. Sistem yönetici, kuruluşunuzun genel
adres listesini tüm kullanıcıların bilgisayarları birbirine bağlanacak
biçimde oluşturur.
Adres defteri içinde genel adres listenize ek olarak kişisel bir adres
defterinde bulunur. Başka bir şirketin müşterisi gibi genel adres
listesinde bulunmayan birine ileti gönderemezsiniz. Bu adı ve posta
adresini kişisel adres defterinize ekleyebilirsiniz. Kişisel adres
defterine yalnızca siz erişebileceğinize göre adres defterine giriş
yapma sorumluluğu da yalnızca size aittir. Son olarak adres defteri
kişiler klasöründeki özel yada iş ilişkilerinizin olduğu kişilerin
e-posta adreslerini listeleyen outlook adres defterini de içerir. Bu
kişi için herhangi bir e-posta adresi girdiğiniz zaman outlook adres
defteri bu bilgiyi saklamak için kendiliğinden güncellenir.
Resim 14: Boş ileti formu 2
C. Elektronik Posta Almak
1.Masaüstündeki Microsoft Outlook simgesine çift tıklayın. Outlook uygulaması başlar.
2.Eğer sorarsa kullanıcı adı ve şifrenizi girin.(bu özellik sistem yöneticiniz tarafından ayarlanır)
3.Outlook çubuğunda posta kısayol çubuğunu tıklayın.
4.Gelen kutusunun görüntülenmesini sağlayın.
5.Gelen iletileriniz burada listelenecektir.
İletilerin sol tarafında bazı simgeler görebilirsiniz, ayırt etmeyi
kolaylaştırmak için, farklı iletilerin yanlarında farklı simgeler
bulunur. Örneğin, bir iletinin başında ataç varsa o iletinin dosya
içerdiği anlaşılır. E-posta iletilerinin başında zarf simgesi gözükür.
D. İletileri Bulmak ve Okumak
Outlook uygulamasını başlattıktan sonra, bilgi görüntüleyicisinde
iletilerinizle çalışmaya başlayabilirsiniz. Gelen iletiler,
kendiliğinden gelen kutusuna yerleştirildiğinden onları kolaylıkla
ayırabilir ve düzenleyebilirsiniz.
İletilerin klasör içerikleri listesinden üst bilgilerini okuyarak
kolaylıkla ayırt edebilirsiniz. İleti üst bilgisi, iletiyi göndereni,
iletinin konusunu, ne zaman gönderildiğini gösterir. Açılmamış iletiler
kalın, açılmış iletiler ise normal yazı tipinde görünür. Bir klasördeki
okunmamış ileti sayısı da hem Outlook çubuğunda hem de klasör
listesinde klasör adının yanında ayraç içinde görünür.
Resim 15: iletileri bulmak ve okumak.
İpucu: Gelen iletileri aldığınızda, görev çubuğu üzerinde bir ileti
simgesi görünür. Outlook uygulaması etkin pencere durumunda değilse,
ileti simgesini çift tıklayarak gelen kutusunu kolaylıkla açabilirsiniz.
E. Otomatik önzileme özelliğini kullanarak iletilere göz atmak
İletileriniz, gelen kutusunda var sayılan ayar olarak, otomatik
önizleme görünümünde görüntülenir. Otomatik ön izleme ile okunmamış tüm
iletilerin ilk üç satırı görüntülenir. Hangisini ilk olarak açıp
okuyacağınıza karar vermek için, yeni gelen iletilere önizleme
uygulayabilirsiniz. İleti yeterince kısa ise, tümünü okumak için
iletiyi açmanız gerekmeyebilir. İletiyi açmanızdan sonra, ileti
üstbilgisi artık kalın yazı tipinde görünmediği gibi, metnin ilk üç
satırı da görünmez.
F. Bir iletiyi Açmak
Gelen kutusu içinde görüntülenen e-posta listesinde bulunan açmak
istediğiniz iletiyi açmak için fare ile üzerine gelip çift tıklayın.
G. İletilere göz atmak
İletileri okuyup onları tek tek açıp kapatmak yerine, bir iletiyi
açtıktan sonra standart araç çubuğundan sonraki öğe yada önceki öğe
düğmelerini tıklayarak iletilere hızlıca göz atabilirsiniz.
H. Bir iletiyi Yanıtlamak
Alınan bir iletiyi yanıtlamak için iletiyi açtıktan sonra araç
çubuğundaki düğmeleri kullanarak iletiyi gönderene yada bir başka
alıcıya , yönlendirmektir.
Bir iletiyi yanıtlamak için önce onu açmanız gerekir. Tabii bunun için size bir ileti gelmiş olması gerekir.
Açtıktan sonra standart araç çubuğundaki yanıtla düğmesine tıklayın.
Karşınıza bir posta formu çıkacaktır. Kime ve konu kutularının otomatik
olarak doldurulmuş olduğunu göreceksiniz. Konu kutucuğunda bulunan
metin YNT yazısı ile başlar. İleti alanına mesajınızı yazıp standart
araç çubuğundaki gönder düğmesine tıklayın. Eğer kime kısmında
değişiklikler yapmak istiyorsanız posta formundaki kime düğmesine
tıklayarak alıcılarda değişiklik yapabilirsiniz. Karşı taraf iletinizi
açtığında sizin yanıtladığınız saati ve tarihi gösteren bir not gözükür.
Resim 16: İletiyi yanıtlama resmi:
I. Gelen İletileri Başkalarına İletmek
Kimi zaman başkaların da görmesi gerektiğine inandığınız yada bir
başkasının yanıtlaması gerektiğini düşündüğünüz iletiler alırsınız.
Böyle durumda iletiyi yeniden yazmak yada yazıcı çıktısını göndermek
yerine iletinin bir kopyasını yeni alıcıya iletebilirsiniz. Bir iletiyi
ilk yazdığınızda farklı kişilere iletilebilir yada bilgi ve gizli
kutularına yeni alıcılar ekleyebilirsiniz. Size gelen iletileri bir
başkasına iletebileceğiniz gibi sizin iletilerinizin de bir başkasına
iletilebileceğini unutmamalısınız. Bu yüzden özel yada gizli bilgileri
bir başkasına gönderirken çok dikkatli davranmanız gerekir.
İletilen iletiler de yanıtlanan iletiler de olduğu gibi metin asıl
iletinin sonunda yer alır. İletide önce bir metin, gerekirse kendi
iletinizi eklenmiş metinden önce yazabilirsiniz.
Örneğin,
Alıcının iletiyi neden gönderdiğinizi anlayabilmesi için bir açıklama
yapabilirsiniz. İletilen iletiler konu sonunda "ilet" sözcüğü ile
gösterilir.
1.Fare işaretçisini bir iletinin üzerine getirip, farenin sol tuşuna çift tıklayarak iletiyi açın.
2.Standart araç çubuğundaki ilet düğmesine tıklayın. "konu" kısmı doldurulmuş bir posta formu gözükür.
3.Kime kutusuna gönderici adı yazılır. Standart araç çubuğundaki adları
denetle düğmesine tıklayın. Yazdığınız gönderici adı adres defterinde
denetlendikten sonra kendiliğinden görülür. İleti alanına tıklayın ve
iletinizi yazın. Standart araç çubuğundan gönder düğmesine tıklayın.
4.Dosya menüsünden kapat komutuna tıklayarak açtığınız mesajı kapatınız.
j. İletileri Silmek
Bir iletiyi okuduktan sonra isterseniz kaydedebilir veya
silebilirsiniz. Eğer size her gelen iletiyi kaydederseniz. Bunlar
diskinizde çok yer kaplayacakları gibi düzenlenmeleri de çok zor
olacaktır. Bu yüzdendir ki bir iletiye gerçekten ihtiyacınız olmadığına
inanıyorsanız. Hemen silmelisiniz. Silinen iletiler bir süre
için silinmiş öğeler klasörüne taşınacağından iletiyi silmek
konusundaki düşüncenizi değiştirirseniz onu geri alabilirsiniz. Daha
sonra silinmiş öğeler klasörünü de boşaltmanız gerekir. Silinmiş öğeler
klasörünü boşalttıktan sonra silmiş olduğunuz iletilerinizi bir daha
kurtaramazsınız:
Outlook programını başlattığınızda, karşınıza ilk çıkan alan Bilgi
görüntüleyici olacaktır. Bu alan, Outlook içindeki tüm bilgi türleri
ile çalışacağınız ve onları görüntüleyeceğiniz ana penceredir. Outlook
programını ilk başlattığınızda, Bilgi görüntüleyici Gelen kutusu
klasörünün içeriğini gösterir. Gelen kutusu klasöründe, başka
kullanıcılar tarafından size gönderilen iletiler vardır.
Microsoft Outlook yardımıyla kuruluşunuzun diğer çalışanlarıyla hızlı
bir biçimde iletişim kurabilirsiniz. Örneğin, çalışma arkadaşlarınızdan
birine bir iç yazışma metnini vermek isterseniz, yazıp masasının
üzerine bırakabilirsiniz. Arkadaşınız diğer binada yada şubede ise
yazışmayı ona faksla gönderebilir yada postalayabilirsiniz. Ancak
Outlook'u kullanırsanız, bu yazışmayı bilgisayarınızın başından
kalkmadan elektronik postayla yada faks olarak gönderebilirsiniz.
Başkalarında gelen e-posta ve faks iletilerini de bilgisayarınızda ki
gelen kutusundan alabilirsiniz.
İletilerinizi elektronik posta olarak göndermek, iletişim kurmanın en
etkin yollarından biridir. Rapor göndermek, iş ilanı vermek yada bir
proje ile ilgili yazışmalar yapmak gibi, posta yada telefon
kullandığınız tüm durumlar için e-postayı kullanabilirsiniz.
İletilerinizin birer kopyalarını başkalarına göndermeniz gerekirse,
alıcı ekleyebilir yada size gelen iletileri başkalarına
iletebilirsiniz. Bir ileti gönderildikten sonra, ne kadar hızlı işleme
alındığına bağlı olarak, birkaç saniye yada dakika sonra alıcının eline
ulaşır. Bir bilgisayara ağı üzerinde e-posta göndermek, size anında
iletişim kurmanın yanı sıra zamandan ve kağıttan tasarruf yapma olanağı
da sağlar.
Internet kullanarak yalnızca kuruluşunuzdaki çalışanlara ulaşmakla
kalmayıp dünyanın her tarafındaki insanlara da ileti gönderebilir ve
onlardan ileti alabilirsiniz. Internet dünya çapında "ağların ağı"
olarak tanımlanan ve bilgisayar aracılığıyla eğitim kurumlarını,
araştırma kuruluşlarını, iş merkezlerini, devlet kurumlarını ve
milyonlarca insanı birbirine bağlayan çok büyük bir sistemdir. E-Posta
internet'in e yaygın olarak kullanılan servisidir. Bilgisayarında modem
yada Internet bağlantısı olan herhangi birisi, Microsoft
Network gibi bir Internet erişim sağlayıcı yada Internet servis
sağlayıcı aracılığıyla Interneti kullanabilir. Internet erişim
sağlayıcıları , Internet kullanıcıları ile ınternet süper
bilgisayarları arasındaki bağlantıyı sağlar.
B. Elektronik Posta Göndermek
Outlook uygulamasını kullanarak yeni bir oluşturduğunuzda, posta formu
olarak adlandırılan boş bir form görünür. Bu form,iletilerinizi
yaratırken ve göndereceğiniz yerleri belirlerken size yardımcı olacak
bir şablondur.
İletiyi başlatın:
Bu alıştırmada ilk defa bir e-posta iletisi yaratacaksınız.
1.Gelen kutusu klasörünün açık olduğundan ve iletilerin otomatik önizleme'li ileti görünümünde görüntülendiğinden emin olun.
2.Standart araç çubuğundaki Yeni Posta İletisi düğmesine tıklayın. Boş
bir ileti görünür. Ekranımız aşağıdaki örneğe benzemelidir.
Resim 13: İletinin gönderileceği yeri belirlemek
İletinizin metnini yazmaya başlamadan önce, ileti üstbilgisinde bulunan
kime alanına alıcıların adlarını girerek iletilerin gönderileceği yeri
belirlersiniz. Bu, gönderilecek kağıda alıcının adını yazmak gibidir.
Outlook'ta , ileti gönderebileceğiniz tüm kullanıcıların adlarının
bulunduğu Adres Defterini kullanarak alıcıları belirleyebilirsiniz.
Adres defterinde birden çok adres listesi bulunabilir.
Genel adres listesi, şirketinizde yada kuruluşunuzda bulunan tüm
kullanıcıları içeren bir dizinden oluşur. Bir şirketin genel adres
listesi, tek bir binada çalışanlardan oluşabileceği gibi, çeşitli
şubelerde çalışanların adlarından da oluşabilir. Şirketinizdeki her
kullanıcı, genel adres listesine erişir, ancak posta kutunuzun
yapılandırılma biçimine göre, sizin genel adres listeniz bir
başkasınınkinden farklı olabilir. Sistem yönetici, kuruluşunuzun genel
adres listesini tüm kullanıcıların bilgisayarları birbirine bağlanacak
biçimde oluşturur.
Adres defteri içinde genel adres listenize ek olarak kişisel bir adres
defterinde bulunur. Başka bir şirketin müşterisi gibi genel adres
listesinde bulunmayan birine ileti gönderemezsiniz. Bu adı ve posta
adresini kişisel adres defterinize ekleyebilirsiniz. Kişisel adres
defterine yalnızca siz erişebileceğinize göre adres defterine giriş
yapma sorumluluğu da yalnızca size aittir. Son olarak adres defteri
kişiler klasöründeki özel yada iş ilişkilerinizin olduğu kişilerin
e-posta adreslerini listeleyen outlook adres defterini de içerir. Bu
kişi için herhangi bir e-posta adresi girdiğiniz zaman outlook adres
defteri bu bilgiyi saklamak için kendiliğinden güncellenir.
Resim 14: Boş ileti formu 2
C. Elektronik Posta Almak
1.Masaüstündeki Microsoft Outlook simgesine çift tıklayın. Outlook uygulaması başlar.
2.Eğer sorarsa kullanıcı adı ve şifrenizi girin.(bu özellik sistem yöneticiniz tarafından ayarlanır)
3.Outlook çubuğunda posta kısayol çubuğunu tıklayın.
4.Gelen kutusunun görüntülenmesini sağlayın.
5.Gelen iletileriniz burada listelenecektir.
İletilerin sol tarafında bazı simgeler görebilirsiniz, ayırt etmeyi
kolaylaştırmak için, farklı iletilerin yanlarında farklı simgeler
bulunur. Örneğin, bir iletinin başında ataç varsa o iletinin dosya
içerdiği anlaşılır. E-posta iletilerinin başında zarf simgesi gözükür.
D. İletileri Bulmak ve Okumak
Outlook uygulamasını başlattıktan sonra, bilgi görüntüleyicisinde
iletilerinizle çalışmaya başlayabilirsiniz. Gelen iletiler,
kendiliğinden gelen kutusuna yerleştirildiğinden onları kolaylıkla
ayırabilir ve düzenleyebilirsiniz.
İletilerin klasör içerikleri listesinden üst bilgilerini okuyarak
kolaylıkla ayırt edebilirsiniz. İleti üst bilgisi, iletiyi göndereni,
iletinin konusunu, ne zaman gönderildiğini gösterir. Açılmamış iletiler
kalın, açılmış iletiler ise normal yazı tipinde görünür. Bir klasördeki
okunmamış ileti sayısı da hem Outlook çubuğunda hem de klasör
listesinde klasör adının yanında ayraç içinde görünür.
Resim 15: iletileri bulmak ve okumak.
İpucu: Gelen iletileri aldığınızda, görev çubuğu üzerinde bir ileti
simgesi görünür. Outlook uygulaması etkin pencere durumunda değilse,
ileti simgesini çift tıklayarak gelen kutusunu kolaylıkla açabilirsiniz.
E. Otomatik önzileme özelliğini kullanarak iletilere göz atmak
İletileriniz, gelen kutusunda var sayılan ayar olarak, otomatik
önizleme görünümünde görüntülenir. Otomatik ön izleme ile okunmamış tüm
iletilerin ilk üç satırı görüntülenir. Hangisini ilk olarak açıp
okuyacağınıza karar vermek için, yeni gelen iletilere önizleme
uygulayabilirsiniz. İleti yeterince kısa ise, tümünü okumak için
iletiyi açmanız gerekmeyebilir. İletiyi açmanızdan sonra, ileti
üstbilgisi artık kalın yazı tipinde görünmediği gibi, metnin ilk üç
satırı da görünmez.
F. Bir iletiyi Açmak
Gelen kutusu içinde görüntülenen e-posta listesinde bulunan açmak
istediğiniz iletiyi açmak için fare ile üzerine gelip çift tıklayın.
G. İletilere göz atmak
İletileri okuyup onları tek tek açıp kapatmak yerine, bir iletiyi
açtıktan sonra standart araç çubuğundan sonraki öğe yada önceki öğe
düğmelerini tıklayarak iletilere hızlıca göz atabilirsiniz.
H. Bir iletiyi Yanıtlamak
Alınan bir iletiyi yanıtlamak için iletiyi açtıktan sonra araç
çubuğundaki düğmeleri kullanarak iletiyi gönderene yada bir başka
alıcıya , yönlendirmektir.
Bir iletiyi yanıtlamak için önce onu açmanız gerekir. Tabii bunun için size bir ileti gelmiş olması gerekir.
Açtıktan sonra standart araç çubuğundaki yanıtla düğmesine tıklayın.
Karşınıza bir posta formu çıkacaktır. Kime ve konu kutularının otomatik
olarak doldurulmuş olduğunu göreceksiniz. Konu kutucuğunda bulunan
metin YNT yazısı ile başlar. İleti alanına mesajınızı yazıp standart
araç çubuğundaki gönder düğmesine tıklayın. Eğer kime kısmında
değişiklikler yapmak istiyorsanız posta formundaki kime düğmesine
tıklayarak alıcılarda değişiklik yapabilirsiniz. Karşı taraf iletinizi
açtığında sizin yanıtladığınız saati ve tarihi gösteren bir not gözükür.
Resim 16: İletiyi yanıtlama resmi:
I. Gelen İletileri Başkalarına İletmek
Kimi zaman başkaların da görmesi gerektiğine inandığınız yada bir
başkasının yanıtlaması gerektiğini düşündüğünüz iletiler alırsınız.
Böyle durumda iletiyi yeniden yazmak yada yazıcı çıktısını göndermek
yerine iletinin bir kopyasını yeni alıcıya iletebilirsiniz. Bir iletiyi
ilk yazdığınızda farklı kişilere iletilebilir yada bilgi ve gizli
kutularına yeni alıcılar ekleyebilirsiniz. Size gelen iletileri bir
başkasına iletebileceğiniz gibi sizin iletilerinizin de bir başkasına
iletilebileceğini unutmamalısınız. Bu yüzden özel yada gizli bilgileri
bir başkasına gönderirken çok dikkatli davranmanız gerekir.
İletilen iletiler de yanıtlanan iletiler de olduğu gibi metin asıl
iletinin sonunda yer alır. İletide önce bir metin, gerekirse kendi
iletinizi eklenmiş metinden önce yazabilirsiniz.
Örneğin,
Alıcının iletiyi neden gönderdiğinizi anlayabilmesi için bir açıklama
yapabilirsiniz. İletilen iletiler konu sonunda "ilet" sözcüğü ile
gösterilir.
1.Fare işaretçisini bir iletinin üzerine getirip, farenin sol tuşuna çift tıklayarak iletiyi açın.
2.Standart araç çubuğundaki ilet düğmesine tıklayın. "konu" kısmı doldurulmuş bir posta formu gözükür.
3.Kime kutusuna gönderici adı yazılır. Standart araç çubuğundaki adları
denetle düğmesine tıklayın. Yazdığınız gönderici adı adres defterinde
denetlendikten sonra kendiliğinden görülür. İleti alanına tıklayın ve
iletinizi yazın. Standart araç çubuğundan gönder düğmesine tıklayın.
4.Dosya menüsünden kapat komutuna tıklayarak açtığınız mesajı kapatınız.
j. İletileri Silmek
Bir iletiyi okuduktan sonra isterseniz kaydedebilir veya
silebilirsiniz. Eğer size her gelen iletiyi kaydederseniz. Bunlar
diskinizde çok yer kaplayacakları gibi düzenlenmeleri de çok zor
olacaktır. Bu yüzdendir ki bir iletiye gerçekten ihtiyacınız olmadığına
inanıyorsanız. Hemen silmelisiniz. Silinen iletiler bir süre
için silinmiş öğeler klasörüne taşınacağından iletiyi silmek
konusundaki düşüncenizi değiştirirseniz onu geri alabilirsiniz. Daha
sonra silinmiş öğeler klasörünü de boşaltmanız gerekir. Silinmiş öğeler
klasörünü boşalttıktan sonra silmiş olduğunuz iletilerinizi bir daha
kurtaramazsınız: