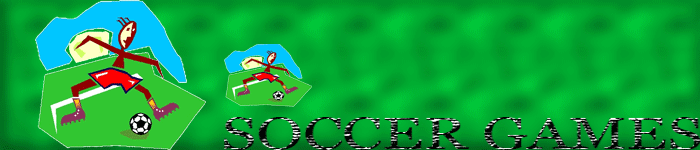Photoshopta yıldızlı yazı efekti
Photoshopla yıldızlı yazı efekti nasıl yapılır
1. Yazımız için 550x150 boyutlarında siyah backgroundlu bir dosya açıyoruz.
İstediğiniz renkte yazınızı horizontal type tool ile yazınız.
Layer>Layer Style>Gradient overlay menusunden aşağıdaki değerleri uygulayın.

yazımızın görünümü aşağıdaki gibi olmalı

2. Layer>Layer Style>Stroke menusunden aşağıdaki değerleri uygulayın

3. Yazı katmanımızın üzerine yeni bir layer oluşturun.
Şimdi dikkat etmeniz kısımlara geldik. Brush toolu seçin ve resimde gördüğünüz ayarları yapın
25 nolu frıçamızı seçtikten sonra Rengini beyaz olarak
ayarlayın ve resim üzerinde istediğiniz
gözünüzün hoşuna giden yerlere tek tek tıklayarak
yıldızlarımızı koyuyoruz.
resmimiz aşağıdaki gibi gözüküyor tabi sizde yıldızların yeri farklı

Şimdi birazdaha renk katalım çalışmamıza.
Brush tool seçili iken 20 numaralı fırçamızı
seçiyoruz ve opacity değerini 50 ye indiriyoruz. Boş olan siyah
alanlara kar yağdırmaya başlıyoruz.
Ve tekrar 25 nolu fırçayı elimize alıyoruz opacity değerini
100 e getirip her bir kar tanesine tıklıyoruz. resmimiz aşağıdaki gibi
Şimdi son olarak Backround layerımızı seçiyoruz ve
Filter>Render>Lens Flare efekti uyguluyoruz ve değişiklik
yapmadan oke tıklıyoruz. Bu kadar ve işte sonuç
Ve Sonuç

Photoshopla yıldızlı yazı efekti nasıl yapılır
1. Yazımız için 550x150 boyutlarında siyah backgroundlu bir dosya açıyoruz.
İstediğiniz renkte yazınızı horizontal type tool ile yazınız.
Layer>Layer Style>Gradient overlay menusunden aşağıdaki değerleri uygulayın.

yazımızın görünümü aşağıdaki gibi olmalı

2. Layer>Layer Style>Stroke menusunden aşağıdaki değerleri uygulayın

3. Yazı katmanımızın üzerine yeni bir layer oluşturun.
Şimdi dikkat etmeniz kısımlara geldik. Brush toolu seçin ve resimde gördüğünüz ayarları yapın
25 nolu frıçamızı seçtikten sonra Rengini beyaz olarak
ayarlayın ve resim üzerinde istediğiniz
gözünüzün hoşuna giden yerlere tek tek tıklayarak
yıldızlarımızı koyuyoruz.
resmimiz aşağıdaki gibi gözüküyor tabi sizde yıldızların yeri farklı

Şimdi birazdaha renk katalım çalışmamıza.
Brush tool seçili iken 20 numaralı fırçamızı
seçiyoruz ve opacity değerini 50 ye indiriyoruz. Boş olan siyah
alanlara kar yağdırmaya başlıyoruz.
Ve tekrar 25 nolu fırçayı elimize alıyoruz opacity değerini
100 e getirip her bir kar tanesine tıklıyoruz. resmimiz aşağıdaki gibi
Şimdi son olarak Backround layerımızı seçiyoruz ve
Filter>Render>Lens Flare efekti uyguluyoruz ve değişiklik
yapmadan oke tıklıyoruz. Bu kadar ve işte sonuç
Ve Sonuç