1. Yeni bir çalışma alanı veya var olan bir resim açın.
2. Yeni Layer oluşturun ve aşağıdaki linkten yıldırım fırçalarını indirin, rardan çıkartın.

http://rapidshare.com/files/45382230...ingbrushes.rar
Resimde numaralandırılmış yolu izleyerek yıldırım fırçasını fotoşop a gösterelim.

"load brushes" ile yıldırım fırçalarını gösterirsek, mevcut fırçaların altına eklenirler.
"replace brushes" ile yıldırım fırçalarını gösterirsek, menüde sadece yıldırım fırçaları bulunur.
eski haline getirmek için "reset brushes" yaparız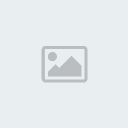
Yeni bir layer açalım
Resimdeki uygun bir yere yıldırım fırçamızı uygulayın.

3. Animasyon penceresini açalım (üstteki menüden "Window >> Animation" yapılacak)
4. Animation penceresinin alt kısmında resimde gösterilen yere basarak 3 "frame" daha ekleyelim.

-Birinci farme ye tıklayıp layer paletinde bulunun göz ile yıldırım layerini gizleyelim.
-Animation
penceresinden 2. frame e tıklayalım ve layer paletinde bulunan
göze tıklayarak layeri tekrar görünür yapalım.
-Animation
penceresinden 3. frame e tıklayalım ve layer paletinde bulunan
göze tıklayarak layeri tekrar görünmez yapalım.
-Animation
penceresinden 4. frame e tıklayalım ve layer paletinde bulunan
göze tıklayarak layeri tekrar görünür yapalım.
1. , 3. framelerde görünmez, 2. ve 4. frame lerde görünür olacak(emin olun.
5. Animation penceresinde 1. ve 2. frame leri "CTRL" basılı halde seçin.(ikisi birden seçilmiş olacak)
Ardından Animation penceresinin altında bulunan "tween" düğmesine basın ve 5-6 rakamlarından birini girin.
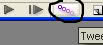
6. Şimdi "CTRL" basılı halde 3. ve 4. frame leride seçin ve "tween" uygulayın. bu sefer rakamımızı 2-3 yapalım.
Not: En sondaki iki frame
İşlemler bitti şimdi kayıt edelim.
Üstteki ana menüden "File-->Save for Web" diyelim ve açılan yeni
menüde kayıt türümüzü gif olarak ayarlayıp ok tuşuna basalım.
Sonuçlar:


Unutmadan;
yıldırım layer ına çift tıklıyıp "blending options" tan "outer
glow" uygularsak daha güzel sonuçlar elde ederiz
2. Yeni Layer oluşturun ve aşağıdaki linkten yıldırım fırçalarını indirin, rardan çıkartın.

http://rapidshare.com/files/45382230...ingbrushes.rar
Resimde numaralandırılmış yolu izleyerek yıldırım fırçasını fotoşop a gösterelim.

"load brushes" ile yıldırım fırçalarını gösterirsek, mevcut fırçaların altına eklenirler.
"replace brushes" ile yıldırım fırçalarını gösterirsek, menüde sadece yıldırım fırçaları bulunur.
eski haline getirmek için "reset brushes" yaparız
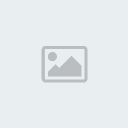
Yeni bir layer açalım
Resimdeki uygun bir yere yıldırım fırçamızı uygulayın.

3. Animasyon penceresini açalım (üstteki menüden "Window >> Animation" yapılacak)
4. Animation penceresinin alt kısmında resimde gösterilen yere basarak 3 "frame" daha ekleyelim.

-Birinci farme ye tıklayıp layer paletinde bulunun göz ile yıldırım layerini gizleyelim.
-Animation
penceresinden 2. frame e tıklayalım ve layer paletinde bulunan
göze tıklayarak layeri tekrar görünür yapalım.
-Animation
penceresinden 3. frame e tıklayalım ve layer paletinde bulunan
göze tıklayarak layeri tekrar görünmez yapalım.
-Animation
penceresinden 4. frame e tıklayalım ve layer paletinde bulunan
göze tıklayarak layeri tekrar görünür yapalım.
1. , 3. framelerde görünmez, 2. ve 4. frame lerde görünür olacak(emin olun.
5. Animation penceresinde 1. ve 2. frame leri "CTRL" basılı halde seçin.(ikisi birden seçilmiş olacak)
Ardından Animation penceresinin altında bulunan "tween" düğmesine basın ve 5-6 rakamlarından birini girin.
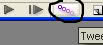
6. Şimdi "CTRL" basılı halde 3. ve 4. frame leride seçin ve "tween" uygulayın. bu sefer rakamımızı 2-3 yapalım.
Not: En sondaki iki frame
İşlemler bitti şimdi kayıt edelim.
Üstteki ana menüden "File-->Save for Web" diyelim ve açılan yeni
menüde kayıt türümüzü gif olarak ayarlayıp ok tuşuna basalım.
Sonuçlar:


Unutmadan;
yıldırım layer ına çift tıklıyıp "blending options" tan "outer
glow" uygularsak daha güzel sonuçlar elde ederiz
 Hitskin.com
Hitskin.com


