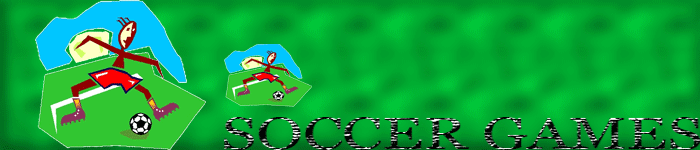İlk önce tasarımınızı yaratına taşınsın::
İkinci olarak arattım çerçeve eklemek diye forumda yoktu bende koyuyum dedim.
Photoshopta fotoğraflara çerçeve eklemek
Bir
fotoğrafa ya da bir resme çerçeve eklemek için bir
çok yol vardır. Aslında mantığı öğrendikten sonra gerisi
sizin hayal gücünüze kalmıştır. Bu dersimizde size 4
farklı şekilde çerçeve yapımını anlatacağım;
1.Yol:
Çerçeve
eklemek istediğimiz fotoğrafı açıyoruz ve Image
menüsünden Canvas Size seçeneğine giriyoruz.
(Türkçe Photoshop kullananlarda Görüntü
Menüsünde Tuval Boyutu seçeneği) ve Width (Genişlik)
HeightCm seçeneğini işaretleyin. Örnekte de
görüldüğü gibi Width ve Height değerine 1 cm
veriyoruz. (Yükseklik) ayarı girmemiz gerekiyor. Yandaki
seçenekte ise ölçü birimleri yer alıyor.
Santimetre olarak ayar girebilmek için

Bu
verdiğimiz rakamlar fotoğrafın mevcut ölçülerinin
üzerine ekleyeceğimiz çerçeve boyutunu
gösteriyor. En alt kısımda black olarak seçilen yer de ise
çerçevenin rengini seçiyoruz. Ben siyah olarak
seçtim ve seçtiğim fotoğraf:

Bu ayarları yaptıktan sonra bu hale geldi:

Sonuç olarak 1. adımda hangi ölçülerde hangi renk çerçeve atacağımızı öğrendik.
(Ekstra
bilgi: Tekrar aynı işlemi yaparak 5 pixellik bir beyaz ve yine 1
cm’lik siyah vererek böyle bir sonuç da elde
edebiliriz. Herşey sizin hayal gücünüze kalmış.)

2.Yol:
Bu
sefer fotoğrafımıza daha ilginç bir hava vereceğiz. Ben buna
Blur Çerçeve diyorum. Fotoğrafımızı açıyoruz ve
hemen bir adet layer kopyasını çıkartıyoruz. (Layer listesi
bölümünde background olan fotoğrafınızı tutup aşağıdaki
çöp kutusunun hemen yanındaki simgenin üzerine
bırakıyoruz ve aynı fotoğraftan iki farklı layer oluyor.)

1.
layer seçiliyken Filter menüsünden Blur => Gaussian
Blur veriyoruz. Ve Radius ayarını 3.0 pixel yapıyoruz.

2.
layer seçili iken Edit menüsünden Transform =>
Scale seçeneğini işaretliyor ve üst tarafta çıkan
ayarlardan W ve H ayarlarını %80 yapıyoruz.

Yine
2.layer’a sağ tıklayıp Blending Options ‘a giriyoruz. Ve
stroke seçeneğinden ara çerçevemizin boyutunu ve
rengini seçiyoruz. Ben bu örnek fotoğrafa uygun olarak
1pixel boyutunda beyaz bir ara çerçeve ekledim.

Bu işlem sonucunda elde edilen blur çerçeveli çalışmamız:

Evet artık çok farklı çerçeveler ekleyebiliyoruz.
Bu öğrettiklerimizin aynısını uygulamak zorunda değilsiniz.
Çerçeve boyutunu, rengini herşeyi değiştirebilirsiniz,
ben sadece temel bilgi olsun diye örnekliyorum. İsterseniz blur
şekilde fon olması için başka bir fotoğraf da kullanabilirsiniz.
3.Yol:
Photoshop’un
vazgeçilmezi brush‘lar yardımı ile çok daha farklı
çerçeveler üretebilirsiniz.
En güzel çerçeveler
4.Yol:
Arama
motorlarının görsel bölümlerinde çerçeve
ya da frame gibi aramalar yaparak bulduğunuz çalışmaları da
değerlendirebilirsiniz. Ben örnek olarak Google görseller
bölümünde frame olarak aradım ve çıkan
sonuçlardan örnek olarak bunu seçtim:

Şimdi gelelim bu çerçeveyi nasıl kullanabiliriz?
Çerçeve
fotoğrafını bilgisayarımıza indirip photoshop’ta açıyoruz
ve ilk işimiz hemen layer’ın bir kopyasını çıkartmak.
Ardından Magic Wand Tool ‘u seçip beyaz alana bir tıklama
yapıyoruz. Bu sihirli tuş sayesinde bütün beyaz alanı
seçmiş oluyoruz ve delete tuşuna basarak orayı siliyoruz.
Hangi
fotoğrafı çerçevelemek istiyorsanız onu da
photoshop’ta açıyorsunuz ve Move Tool ile fotoğrafı tutup
çerçeve fotoğrafının bulunduğu pencereye
sürükleyip bırakıyoruz. 3. layer olarak taşıdığımız fotoğraf
var olacaktır ama biz onu Layer listesinde background ve background
copy isimli iki layer’ın arasına taşıyalım. Artık
çerçeve önde fotoğrafımız da arkada olmuş oldu.

Çerçevenin
boyutu büyük kaldıysa küçültebilir ya da
sizin fotoğrafınızı çerçeveye uygun
büyültebilirsiniz. Hangi parça uyumsuz geldi ise Move
Tool‘u seçip (Bu arada üst bölümde bulunan
Show Transform Control seçeneği seçili olursa
köşegenleri görebilirsiniz.)

Artık
istediğiniz fotoğrafın köşelerinden tutup büyültme ya da
küçültme işlemi yapabilirsiniz. (Önemli Not:
SHIFT tuşuna basılıyken köşeleri çektiğinizde orantılı
işlem gerçekleştirecektir.)
Sonuç olarak fotoğrafı çerçeveye eklediğimizde böyle bir sonuçla karşılaştım:

Fotoğrafın hepsi gözükmediği için fotoğrafın
layer‘ı seçiliyken Move Tool ile köşesinden tutup
ufaltıyorum ve sonuç:

İkinci olarak arattım çerçeve eklemek diye forumda yoktu bende koyuyum dedim.
Photoshopta fotoğraflara çerçeve eklemek
Bir
fotoğrafa ya da bir resme çerçeve eklemek için bir
çok yol vardır. Aslında mantığı öğrendikten sonra gerisi
sizin hayal gücünüze kalmıştır. Bu dersimizde size 4
farklı şekilde çerçeve yapımını anlatacağım;
1.Yol:
Çerçeve
eklemek istediğimiz fotoğrafı açıyoruz ve Image
menüsünden Canvas Size seçeneğine giriyoruz.
(Türkçe Photoshop kullananlarda Görüntü
Menüsünde Tuval Boyutu seçeneği) ve Width (Genişlik)
HeightCm seçeneğini işaretleyin. Örnekte de
görüldüğü gibi Width ve Height değerine 1 cm
veriyoruz. (Yükseklik) ayarı girmemiz gerekiyor. Yandaki
seçenekte ise ölçü birimleri yer alıyor.
Santimetre olarak ayar girebilmek için

Bu
verdiğimiz rakamlar fotoğrafın mevcut ölçülerinin
üzerine ekleyeceğimiz çerçeve boyutunu
gösteriyor. En alt kısımda black olarak seçilen yer de ise
çerçevenin rengini seçiyoruz. Ben siyah olarak
seçtim ve seçtiğim fotoğraf:

Bu ayarları yaptıktan sonra bu hale geldi:

Sonuç olarak 1. adımda hangi ölçülerde hangi renk çerçeve atacağımızı öğrendik.
(Ekstra
bilgi: Tekrar aynı işlemi yaparak 5 pixellik bir beyaz ve yine 1
cm’lik siyah vererek böyle bir sonuç da elde
edebiliriz. Herşey sizin hayal gücünüze kalmış.)

2.Yol:
Bu
sefer fotoğrafımıza daha ilginç bir hava vereceğiz. Ben buna
Blur Çerçeve diyorum. Fotoğrafımızı açıyoruz ve
hemen bir adet layer kopyasını çıkartıyoruz. (Layer listesi
bölümünde background olan fotoğrafınızı tutup aşağıdaki
çöp kutusunun hemen yanındaki simgenin üzerine
bırakıyoruz ve aynı fotoğraftan iki farklı layer oluyor.)

1.
layer seçiliyken Filter menüsünden Blur => Gaussian
Blur veriyoruz. Ve Radius ayarını 3.0 pixel yapıyoruz.

2.
layer seçili iken Edit menüsünden Transform =>
Scale seçeneğini işaretliyor ve üst tarafta çıkan
ayarlardan W ve H ayarlarını %80 yapıyoruz.

Yine
2.layer’a sağ tıklayıp Blending Options ‘a giriyoruz. Ve
stroke seçeneğinden ara çerçevemizin boyutunu ve
rengini seçiyoruz. Ben bu örnek fotoğrafa uygun olarak
1pixel boyutunda beyaz bir ara çerçeve ekledim.

Bu işlem sonucunda elde edilen blur çerçeveli çalışmamız:

Evet artık çok farklı çerçeveler ekleyebiliyoruz.
Bu öğrettiklerimizin aynısını uygulamak zorunda değilsiniz.
Çerçeve boyutunu, rengini herşeyi değiştirebilirsiniz,
ben sadece temel bilgi olsun diye örnekliyorum. İsterseniz blur
şekilde fon olması için başka bir fotoğraf da kullanabilirsiniz.
3.Yol:
Photoshop’un
vazgeçilmezi brush‘lar yardımı ile çok daha farklı
çerçeveler üretebilirsiniz.
En güzel çerçeveler
4.Yol:
Arama
motorlarının görsel bölümlerinde çerçeve
ya da frame gibi aramalar yaparak bulduğunuz çalışmaları da
değerlendirebilirsiniz. Ben örnek olarak Google görseller
bölümünde frame olarak aradım ve çıkan
sonuçlardan örnek olarak bunu seçtim:

Şimdi gelelim bu çerçeveyi nasıl kullanabiliriz?
Çerçeve
fotoğrafını bilgisayarımıza indirip photoshop’ta açıyoruz
ve ilk işimiz hemen layer’ın bir kopyasını çıkartmak.
Ardından Magic Wand Tool ‘u seçip beyaz alana bir tıklama
yapıyoruz. Bu sihirli tuş sayesinde bütün beyaz alanı
seçmiş oluyoruz ve delete tuşuna basarak orayı siliyoruz.
Hangi
fotoğrafı çerçevelemek istiyorsanız onu da
photoshop’ta açıyorsunuz ve Move Tool ile fotoğrafı tutup
çerçeve fotoğrafının bulunduğu pencereye
sürükleyip bırakıyoruz. 3. layer olarak taşıdığımız fotoğraf
var olacaktır ama biz onu Layer listesinde background ve background
copy isimli iki layer’ın arasına taşıyalım. Artık
çerçeve önde fotoğrafımız da arkada olmuş oldu.

Çerçevenin
boyutu büyük kaldıysa küçültebilir ya da
sizin fotoğrafınızı çerçeveye uygun
büyültebilirsiniz. Hangi parça uyumsuz geldi ise Move
Tool‘u seçip (Bu arada üst bölümde bulunan
Show Transform Control seçeneği seçili olursa
köşegenleri görebilirsiniz.)

Artık
istediğiniz fotoğrafın köşelerinden tutup büyültme ya da
küçültme işlemi yapabilirsiniz. (Önemli Not:
SHIFT tuşuna basılıyken köşeleri çektiğinizde orantılı
işlem gerçekleştirecektir.)
Sonuç olarak fotoğrafı çerçeveye eklediğimizde böyle bir sonuçla karşılaştım:

Fotoğrafın hepsi gözükmediği için fotoğrafın
layer‘ı seçiliyken Move Tool ile köşesinden tutup
ufaltıyorum ve sonuç: