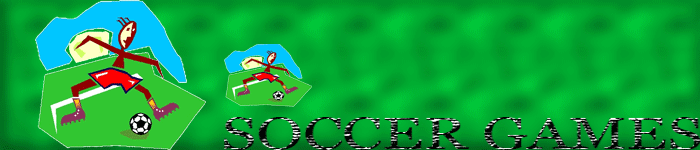BIOS Nasıl Çalışır?
İlk olarak tasarlandığında BIOS’un 4 fonksiyonu vardı: Sisteminiz her
açıldığında, temel bir donanım kontrolü yaparak bir arıza olup
olmadığını tespit etmek (Power On Self Test – POST), sistem çalıştıktan
sonra RAM belleği devamlı olarak tazelemek (bu, artık yonga seti
tarafından gerçekleştiriliyor).
Diğer iki temel fonksiyondan biri, sistem açıldığında bazı ufak RAM
bloklarını rezerve edip, bu bloklara sisteminiz hakkında bilgiler
yazmak. Bunun amacı da, yazılımlarınızın sisteminizdeki donanımlar
hakkında bilgi sahibi olabilmesi, örneğin bir yazılımın, bellekteki
belli bir alana bakarak kaç GB’lık bir disk kullandığınızı ve kaç tane
diskinizin olduğunu anlayabilmesi. Bu bloklara BIOS Data Area deniyor.
Temel BIOS işlevlerinden sonuncusu ise, yazılımlarınızın donanımınız
ile iletişebilmesini sağlamak, böylece adını aldığı işlemi, temel
giriş/çıkış işlevlerini gerçekleştirmek.
Günümüzde, gelişmiş
işletim sistemleri BIOS’un yaptığı bir çok işi üzerlerine almış
durumdalar. BIOS hala var ve temel işlemler için gerekli, ama işletim
sistemleri çoğu BIOS parametresini de es geçebiliyorlar. Örneğin,
BIOS’un Setup ekranına girip, sisteme takılı disklerinizden birisini
devre dışı bıraksanız da, Windows’a girdiğinizde diskin yerli yerinde
olduğunu görebiliyorsunuz.
Sistem Açılırken
BIOS’un ilk işlevi, sistemin açılmasını sağlamak. Eğer işlemcinize bir
şeyler yapmasını söylemezseniz, anakartınızın üzerine kendi başına, bir
şey yapmadan çalışıp duracaktır. Oysa BIOS, işlemcinize ilk temel
komutları vererek, sistemin açılış sürecini başlatır. POST işlemi
tamamlandıktan sonra da kontrolü diğer programlara bırakır. Bu sayede
PC’lerimizin evrensel olması sağlanır, yani işletim sistemine özel
BIOS’a gerek kalmaz. BIOS işini yapıp kontrolü devreder, ondan sonra
işi ister Windows XP devralır, ister Linux, ister BeOS.
Şu CMOS Denilen Şey?
Bazı yerlerde “CMOS Setup” yada “CMOS’u sıfırladım” gibi ifadeler
okumuş, duymuş olabilirsiniz. BIOS derken şimdi nereden çıktı bu CMOS,
gelin bakalım.
Biraz önce söylediğimiz gibi, BIOS, sadece okunabilir bir ROM bellek
yongasında kayıtlıdır. Bu durumda, BIOS’da yaptığınız ayarları
kaydetmek için bir yer gerekiyor tabii ki. İşte CMOS burada devreye
giriyor. CMOS, uzun ismi Complimentary Metal Oxide Semiconductor olan
bir bellek çeşidi. BIOS’un ayar ekranlarına girip yaptığınız
değişiklikler, bu CMOS yongasına kaydediliyor. Sistem kapatıldığında
yonganın içindeki bilgiler kaybolmasın diye de anakartınızın üzerinde
bir pil var, bu pil CMOS yongasını yıllarca besleyebiliyor. Hani bazen
kullanıcıların “BIOS, yaptığım sistem ayarlarını kaydetmiyor, sistem
her açıldığında ayarlar sıfırlanıyor” şikayetlerini duyarsınız. İşte bu
şikayetlerin nedeni ya CMOS’un arızalı olması, yada pilin bitmiş olması
nedeni ile içine kaydedilen bilgileri unutması.
Kimi zaman kullanıcılara BIOS Setup’da yanlış bir ayar yaparlar ve
sistemleri açılmaz olur. İşte o zaman “BIOS’u sıfırla” diye akıl
veririz. Aslında önerdiğimiz şey BIOS’un sıfırlanması değil, bunu
yapabilseydik sistemimiz çalışmaz olurdu. Burada kastedilen şey, BIOS
ayarlarının kaydedildiği, az önce tanıttığımız CMOS’un içerdiği
verileri sıfırlamak, sistemin varsayılan ayarlar ile açılmasını
sağlamak.
Güncel anakartların üzerinde “CMOS Clear” yada “CLR RTC” gibi etiketlenmiş bir köprü bulunur, bu köprü genelde BIOS’un kayıtlı olduğu Flash ROM yongasının yakınındadır. Bu köprünün yerini bulmanın en kolay ve garantili yolu, anakartınızın kitapçığına başvurmaktır. Bu köprüyü
kapattığınızda, yani jumper dediğimiz ufak parça yada bir tornavida ucu
yardımızla içi ucu birleştirdiğinizde, CMOS’da kayıtlı tüm bilgiler
gider, sisteme yaptığınız bütün ince ayarlar sıfırlanır.
BIOS’un sahip olduğu sistem ayar ekranlarına erişimin en yaygın yolu,
sisteminiz açılırken DEL tuşuna basmak. Zaten sisteminiz açılırken
beliren “Press DEL to enter Setup” yazısı mutlaka gözünüze takılmıştır,
işte o yazı size BIOS’a girişin yolunu gösteriyor. Kimi anakartlarda
Setup ekranına ulaşmak için DEL tuşu yerine ESC, F1 yada F2 tuşlarına
basıldığı da oluyor, ama en yaygın yöntem DEL tuşuna basmak.
Bazı Gizemli BIOS Ayarları
BIOS’un System Setup ekranlarında bütün ayarları bu kısıtlı sayfalarda
aktarmak mümkün değil. Biz bütün ayarları sıralamak yerine, çok sık
rastlanan, ama ne işe yaradıkları tam bilinmeyen, üzerlerinde bazı
efsaneler dolaşan bazı gizemli ayarlardan bahsetmek, onların ne işe
yaradıklarını anlatmayı tercih ediyoruz.
*
AGP Aperture Size:
BIOS ayarlarının en çok tartışılanlarından biridir AGP Aperture Size.
Çoğu zaman, performansa büyük etkisi olduğu yolunda yada belleği
tükettiği yönünde yanlış inanışlar vardır. Oysa durum böyle değil. AGP
sistemi sayesinde, ekran kartınız, sistem belleğinizin bir kısmını
sanki kendi üzerindeki bellekmiş gibi kullanabilir. İşte AGP Aperture
Size, ekran kartının sistem belleğinin ne kadarını kendisi için
kullanabileceğini belirliyor. Yanlış anlamayın, burada belirlenen bir
limit, yani bu miktarda belleği direkt olarak bloke etmiyorsunuz. Ekran
kartı, bu miktara kadar olan bellek alanına gerek duyarsa
ulaşabileceğini anlıyor bu limit sayesinde. Örneğin ekran kartınızda
64MB bellek var, Aperture Size olarak da 64MB seçerseniz, uygulamalar
sistemde toplam 128MB grafik belleği olduğunu düşünüyorlar. AGP
Aperture Size’ın performansa etkisi olduğu iddia edilsede, bu etki
günümüz uygulamalarında ciddi düzeyde değildir. Tek dikkat edeceğiniz
şey, miktarını ekran kartınızın RAM miktarından az, sisteminizdeki
bellek miktarından ise fazla tutmayın.
*
AGP Driving Control:
Özellikle AMD işlemciler için tasarlanmış anakartlarda çok rastlanan
bir ayardır. Bu ayar üzerinde de efsaneler dolaşır, kullanıcılara
“filanca değere getirirseniz daha iyi olur” gibi asılsız tavsiyelerde
bulunulur. Oysa gerçekte, ekran kartınızı çalıştırmakta bir sorun
yaşamadığınız sürece bu değerle oynamanıza gerek yoktur.
*
Power On After AC Failure: Bazı kullanıcılarımız “sabah kalktım ki
sistem kendi kendine açılmış, nasıl olur” diye sorularlar. Bu işin
sırrı işte bu seçenekte gizli. İsminin “PWR On After PWR Loss” gibi
çeşitli varyasyonları olabilen bu seçenek, sistemin bağlı olduğu şehir
elektriği kesilir, sonra yine gelirse sistemin kendi kendine çalışmaya
başlayıp başlamamasını ayarlar. Eğer bu seçeneği “On” yada “Enabled”
yaparsanız, elektrik kesilip tekrar geldiğinde sistem kendi kendine
açılır, siz de sistemi çalışır durumda bulursunuz. Yeni anakartlarda bu
madde için bir de "Previous State" seçeneği var. Bunu seçerseniz,
elektrik kesildiğinde sistem çalışıyorsa, elektrik geldiğinde yeniden
çalışmaya başlar, kesinti olduğunda sistem kapalıysa, elektrik
geldiğinde de kapalı kalır.
*
Floppy Mode 3 Support: Her BIOS’da bulunan, ama ne işe yaradığını
kimsenin bilmediği bir seçenektir. Bu özellik, sadece Japonya’da yaygın
olan, 1.2MB’lık bir 3.5” disket formatını desteklemekte kullanılır.
Bizler için hiç bir önemi ve anlamı yok.
*
VGA Palette Snooping: Her BIOS’da olan, ama ne işe yaradığı bilinmeyen
bir diğer ayar. Sadece çok eski video yakalama (capture) ve MPEG
oynatma kartları tarafından kullanılır ve bu kartların, ekran
görüntüsünü yakalamasını sağlar. “Disable” durumda bırakın, çünkü
günümüzde hiç bir anlamı yok.
*
Virus Warning:
Çoğu BIOS’da rastladığımız bu seçenek, sanıldığının aksine bir dahili
virüs koruması değil. Evet, bu seçeneği aktifleştirdiğinizde bir
uygulama sabit diskinizin boot sektörüne yada partiton tablosuna
yazmaya kalkıştığında anakartınız alarm verir, ama bu her zaman virüs
demek değildir. Örneğin, bu seçenek aktif olduğunda Windows kurmaya
çalıştığınızda da virüs uyarısı alırsınız. Windows 95 ilk çıktığında
yayılan “bu işletim sistemi virüslü, kurmaya kalktım sistem alarm
verdi” efsanesi işte buradan çıkmıştı. Sanıldığının aksine,
sisteminizin genelini virüslere karşı korumak gibi bir özelliği de
yoktur, dolayısıyla bu seçeneği aktif hale getirip, sisteminizi
virüslere karşı tamamiyle güvende zannetmeyin.
*
Paralel Port Mode:
Yazıcınızı ve tarayıcınızı bağladığınız paralel port (LPT diye geçer)
için bu ayar yine her BIOS’da bulunur. Standart, ECP ve EPP
seçeneklerini görebilirsiniz. Standart, en eski haliyle, tek yönlü
paralel bağlantıdır, sadece PC yazıcıya veri gönderebilir, yazıcı PC’ye
veri yollayamaz. Günümüz yazıcılarından çoğu bu ayar ile çalışmaz
“Bidirectional Connection Required” uyarısı ile iki yönlü iletişim
yapabilecek bir paralel porta ihtiyaç duyduklarını belirtirler. Bu
gerekliliği, ayarı ECP yada EPP seçeneklerinden birisine getirerek
karşılayabilirsiniz, ECP’ye getirmeniz önerilir. EPP, Enhanced Paralel
Port demektir ve Intel, Xircom, Zenith gibi firmalar tarafından
oluşturulmuş bir standarttır. ECP, Extended Capabilities Port demektir,
Microsoft ve HP tarafından yaratılmıştır. Her iki sistem de paralel
port bağlantısını hızlandırmayı hedefler. ECP portu yazıcı ve
tarayıcılar için, EPP ise paralel portu kullanan yazıcı dışındaki
araçlar için uygundur. ECP modu, DMA ve tampon bellek gibi avantajlara
sahiptir.
İlk olarak tasarlandığında BIOS’un 4 fonksiyonu vardı: Sisteminiz her
açıldığında, temel bir donanım kontrolü yaparak bir arıza olup
olmadığını tespit etmek (Power On Self Test – POST), sistem çalıştıktan
sonra RAM belleği devamlı olarak tazelemek (bu, artık yonga seti
tarafından gerçekleştiriliyor).
Diğer iki temel fonksiyondan biri, sistem açıldığında bazı ufak RAM
bloklarını rezerve edip, bu bloklara sisteminiz hakkında bilgiler
yazmak. Bunun amacı da, yazılımlarınızın sisteminizdeki donanımlar
hakkında bilgi sahibi olabilmesi, örneğin bir yazılımın, bellekteki
belli bir alana bakarak kaç GB’lık bir disk kullandığınızı ve kaç tane
diskinizin olduğunu anlayabilmesi. Bu bloklara BIOS Data Area deniyor.
Temel BIOS işlevlerinden sonuncusu ise, yazılımlarınızın donanımınız
ile iletişebilmesini sağlamak, böylece adını aldığı işlemi, temel
giriş/çıkış işlevlerini gerçekleştirmek.
Günümüzde, gelişmiş
işletim sistemleri BIOS’un yaptığı bir çok işi üzerlerine almış
durumdalar. BIOS hala var ve temel işlemler için gerekli, ama işletim
sistemleri çoğu BIOS parametresini de es geçebiliyorlar. Örneğin,
BIOS’un Setup ekranına girip, sisteme takılı disklerinizden birisini
devre dışı bıraksanız da, Windows’a girdiğinizde diskin yerli yerinde
olduğunu görebiliyorsunuz.
Sistem Açılırken
BIOS’un ilk işlevi, sistemin açılmasını sağlamak. Eğer işlemcinize bir
şeyler yapmasını söylemezseniz, anakartınızın üzerine kendi başına, bir
şey yapmadan çalışıp duracaktır. Oysa BIOS, işlemcinize ilk temel
komutları vererek, sistemin açılış sürecini başlatır. POST işlemi
tamamlandıktan sonra da kontrolü diğer programlara bırakır. Bu sayede
PC’lerimizin evrensel olması sağlanır, yani işletim sistemine özel
BIOS’a gerek kalmaz. BIOS işini yapıp kontrolü devreder, ondan sonra
işi ister Windows XP devralır, ister Linux, ister BeOS.
Şu CMOS Denilen Şey?
Bazı yerlerde “CMOS Setup” yada “CMOS’u sıfırladım” gibi ifadeler
okumuş, duymuş olabilirsiniz. BIOS derken şimdi nereden çıktı bu CMOS,
gelin bakalım.
Biraz önce söylediğimiz gibi, BIOS, sadece okunabilir bir ROM bellek
yongasında kayıtlıdır. Bu durumda, BIOS’da yaptığınız ayarları
kaydetmek için bir yer gerekiyor tabii ki. İşte CMOS burada devreye
giriyor. CMOS, uzun ismi Complimentary Metal Oxide Semiconductor olan
bir bellek çeşidi. BIOS’un ayar ekranlarına girip yaptığınız
değişiklikler, bu CMOS yongasına kaydediliyor. Sistem kapatıldığında
yonganın içindeki bilgiler kaybolmasın diye de anakartınızın üzerinde
bir pil var, bu pil CMOS yongasını yıllarca besleyebiliyor. Hani bazen
kullanıcıların “BIOS, yaptığım sistem ayarlarını kaydetmiyor, sistem
her açıldığında ayarlar sıfırlanıyor” şikayetlerini duyarsınız. İşte bu
şikayetlerin nedeni ya CMOS’un arızalı olması, yada pilin bitmiş olması
nedeni ile içine kaydedilen bilgileri unutması.
Kimi zaman kullanıcılara BIOS Setup’da yanlış bir ayar yaparlar ve
sistemleri açılmaz olur. İşte o zaman “BIOS’u sıfırla” diye akıl
veririz. Aslında önerdiğimiz şey BIOS’un sıfırlanması değil, bunu
yapabilseydik sistemimiz çalışmaz olurdu. Burada kastedilen şey, BIOS
ayarlarının kaydedildiği, az önce tanıttığımız CMOS’un içerdiği
verileri sıfırlamak, sistemin varsayılan ayarlar ile açılmasını
sağlamak.
Güncel anakartların üzerinde “CMOS Clear” yada “CLR RTC” gibi etiketlenmiş bir köprü bulunur, bu köprü genelde BIOS’un kayıtlı olduğu Flash ROM yongasının yakınındadır. Bu köprünün yerini bulmanın en kolay ve garantili yolu, anakartınızın kitapçığına başvurmaktır. Bu köprüyü
kapattığınızda, yani jumper dediğimiz ufak parça yada bir tornavida ucu
yardımızla içi ucu birleştirdiğinizde, CMOS’da kayıtlı tüm bilgiler
gider, sisteme yaptığınız bütün ince ayarlar sıfırlanır.
BIOS’un sahip olduğu sistem ayar ekranlarına erişimin en yaygın yolu,
sisteminiz açılırken DEL tuşuna basmak. Zaten sisteminiz açılırken
beliren “Press DEL to enter Setup” yazısı mutlaka gözünüze takılmıştır,
işte o yazı size BIOS’a girişin yolunu gösteriyor. Kimi anakartlarda
Setup ekranına ulaşmak için DEL tuşu yerine ESC, F1 yada F2 tuşlarına
basıldığı da oluyor, ama en yaygın yöntem DEL tuşuna basmak.
Bazı Gizemli BIOS Ayarları
BIOS’un System Setup ekranlarında bütün ayarları bu kısıtlı sayfalarda
aktarmak mümkün değil. Biz bütün ayarları sıralamak yerine, çok sık
rastlanan, ama ne işe yaradıkları tam bilinmeyen, üzerlerinde bazı
efsaneler dolaşan bazı gizemli ayarlardan bahsetmek, onların ne işe
yaradıklarını anlatmayı tercih ediyoruz.
*
AGP Aperture Size:
BIOS ayarlarının en çok tartışılanlarından biridir AGP Aperture Size.
Çoğu zaman, performansa büyük etkisi olduğu yolunda yada belleği
tükettiği yönünde yanlış inanışlar vardır. Oysa durum böyle değil. AGP
sistemi sayesinde, ekran kartınız, sistem belleğinizin bir kısmını
sanki kendi üzerindeki bellekmiş gibi kullanabilir. İşte AGP Aperture
Size, ekran kartının sistem belleğinin ne kadarını kendisi için
kullanabileceğini belirliyor. Yanlış anlamayın, burada belirlenen bir
limit, yani bu miktarda belleği direkt olarak bloke etmiyorsunuz. Ekran
kartı, bu miktara kadar olan bellek alanına gerek duyarsa
ulaşabileceğini anlıyor bu limit sayesinde. Örneğin ekran kartınızda
64MB bellek var, Aperture Size olarak da 64MB seçerseniz, uygulamalar
sistemde toplam 128MB grafik belleği olduğunu düşünüyorlar. AGP
Aperture Size’ın performansa etkisi olduğu iddia edilsede, bu etki
günümüz uygulamalarında ciddi düzeyde değildir. Tek dikkat edeceğiniz
şey, miktarını ekran kartınızın RAM miktarından az, sisteminizdeki
bellek miktarından ise fazla tutmayın.
*
AGP Driving Control:
Özellikle AMD işlemciler için tasarlanmış anakartlarda çok rastlanan
bir ayardır. Bu ayar üzerinde de efsaneler dolaşır, kullanıcılara
“filanca değere getirirseniz daha iyi olur” gibi asılsız tavsiyelerde
bulunulur. Oysa gerçekte, ekran kartınızı çalıştırmakta bir sorun
yaşamadığınız sürece bu değerle oynamanıza gerek yoktur.
*
Power On After AC Failure: Bazı kullanıcılarımız “sabah kalktım ki
sistem kendi kendine açılmış, nasıl olur” diye sorularlar. Bu işin
sırrı işte bu seçenekte gizli. İsminin “PWR On After PWR Loss” gibi
çeşitli varyasyonları olabilen bu seçenek, sistemin bağlı olduğu şehir
elektriği kesilir, sonra yine gelirse sistemin kendi kendine çalışmaya
başlayıp başlamamasını ayarlar. Eğer bu seçeneği “On” yada “Enabled”
yaparsanız, elektrik kesilip tekrar geldiğinde sistem kendi kendine
açılır, siz de sistemi çalışır durumda bulursunuz. Yeni anakartlarda bu
madde için bir de "Previous State" seçeneği var. Bunu seçerseniz,
elektrik kesildiğinde sistem çalışıyorsa, elektrik geldiğinde yeniden
çalışmaya başlar, kesinti olduğunda sistem kapalıysa, elektrik
geldiğinde de kapalı kalır.
*
Floppy Mode 3 Support: Her BIOS’da bulunan, ama ne işe yaradığını
kimsenin bilmediği bir seçenektir. Bu özellik, sadece Japonya’da yaygın
olan, 1.2MB’lık bir 3.5” disket formatını desteklemekte kullanılır.
Bizler için hiç bir önemi ve anlamı yok.
*
VGA Palette Snooping: Her BIOS’da olan, ama ne işe yaradığı bilinmeyen
bir diğer ayar. Sadece çok eski video yakalama (capture) ve MPEG
oynatma kartları tarafından kullanılır ve bu kartların, ekran
görüntüsünü yakalamasını sağlar. “Disable” durumda bırakın, çünkü
günümüzde hiç bir anlamı yok.
*
Virus Warning:
Çoğu BIOS’da rastladığımız bu seçenek, sanıldığının aksine bir dahili
virüs koruması değil. Evet, bu seçeneği aktifleştirdiğinizde bir
uygulama sabit diskinizin boot sektörüne yada partiton tablosuna
yazmaya kalkıştığında anakartınız alarm verir, ama bu her zaman virüs
demek değildir. Örneğin, bu seçenek aktif olduğunda Windows kurmaya
çalıştığınızda da virüs uyarısı alırsınız. Windows 95 ilk çıktığında
yayılan “bu işletim sistemi virüslü, kurmaya kalktım sistem alarm
verdi” efsanesi işte buradan çıkmıştı. Sanıldığının aksine,
sisteminizin genelini virüslere karşı korumak gibi bir özelliği de
yoktur, dolayısıyla bu seçeneği aktif hale getirip, sisteminizi
virüslere karşı tamamiyle güvende zannetmeyin.
*
Paralel Port Mode:
Yazıcınızı ve tarayıcınızı bağladığınız paralel port (LPT diye geçer)
için bu ayar yine her BIOS’da bulunur. Standart, ECP ve EPP
seçeneklerini görebilirsiniz. Standart, en eski haliyle, tek yönlü
paralel bağlantıdır, sadece PC yazıcıya veri gönderebilir, yazıcı PC’ye
veri yollayamaz. Günümüz yazıcılarından çoğu bu ayar ile çalışmaz
“Bidirectional Connection Required” uyarısı ile iki yönlü iletişim
yapabilecek bir paralel porta ihtiyaç duyduklarını belirtirler. Bu
gerekliliği, ayarı ECP yada EPP seçeneklerinden birisine getirerek
karşılayabilirsiniz, ECP’ye getirmeniz önerilir. EPP, Enhanced Paralel
Port demektir ve Intel, Xircom, Zenith gibi firmalar tarafından
oluşturulmuş bir standarttır. ECP, Extended Capabilities Port demektir,
Microsoft ve HP tarafından yaratılmıştır. Her iki sistem de paralel
port bağlantısını hızlandırmayı hedefler. ECP portu yazıcı ve
tarayıcılar için, EPP ise paralel portu kullanan yazıcı dışındaki
araçlar için uygundur. ECP modu, DMA ve tampon bellek gibi avantajlara
sahiptir.