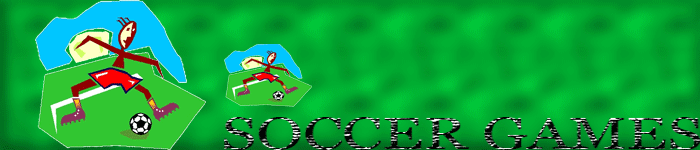E-postalara can veren Google, en sonunda web sitelerimize de hayat verdi.
Gmail hesabı olan herkes, 100 MB'lık, reklamsız ve kolayca hazırlanabilecek
(hem de birkaç dakika içerisinde) web sayfası imkanı sunuyor. Dosya
sıkıntısı yok, bandwith (bant genişliği) sıkıntısı yok. Bu yazıda, Google'ın
sunduğu bu hizmetten faydalanmanız için gerekli olan bütün bilgileri
paylaşacağız. Bütün ayrıntıları ile Google Pages.Hazır mısınız?
Hazır olabilmeniz için daha önceden başvuruda bulunmanız gerekiyor. SDN
forumlarını takip eden kişilerdenseniz bu başvuruyu mutlaka yapmışsınızdır.
Yok, yapmadıysanız o zaman bu rehberi izleyin. Daha sonra Google, nasıl olsa
bu servisi de herkese açacak. Ama bunun zamanını vermemiz şimdilik mümkün
değil.
Siz de bizim gibi test için başvuruda bulunduysanız o zaman kolları
sıvayabiliriz. Neymiş bakalım Google'ın bize verdiği 100 MB'lık site.
Sayfanın yapısı
Google'ın size vereceği sayfanın yapısı, statiktir. Yani ASP veya PHP gibi
veritabanı uygulamalarını kullanan dinamik bir yapıya sahip değil. Bu
haliyle bile gerçekten cezp edici. Düşünün bir kere, önemli dosyalarınızı
paylaşmak için artık Rapidshare kullanmanıza gerek kalmayabilir.
Google Pages'teki web sayfanız bir ağacın yapısına benziyor. Ana sayfa, alt
sayfalar ve onların da altında olan sayfalar şeklinde dallanıyor.
Sayfanızın adresi ise Gmail hesabınızdaki kullanıcı adınızla başlıyor. Yani;
kullaniciadiniz - Bisohbet.Com
Sayfamızı oluşturalım
Sayfanızı oluşturmak için öncelikle http://pages.google.com adresine girin.
Daha sonra Gmail hesabınızın kullanıcı adını ve parolasını yazın ve giriş
yapın. Sizi, web sayfanızın yönetim paneli karşılayacaktır. Bu sayfalar,
İngilizce'dir.
ana sayfanız ve sayfa oluşturma
butonunun yanı sıra sayfaları silme, kopyalama, yayına sokmak ya da yayından
kaldırmak gibi işlemleri yapabildiğiniz bir de komut paneli bulunuyor.
Ana sayfanızı düzenlemekle işlere başlayabilirsiniz. Böylece, sayfalarımızı
nasıl düzenleyeceğimizi de görmüş olacağız.
"kullaniciadiniz'sHome Page" bağlantısına tıkladığınızda "Page Editor"
başlıklı olan sayfa düzenleme bölümüne geleceksiniz. Tasarım üzerinde nasıl
değişiklik yapacağınıza geçmeden önce dilerseniz ana tasarımı, yani şablon
ya da template olarak adlandırılan yapıyı nasıl değiştireceğimize bakalım.
Laf aramızda, bu yazıyı size hazırlarken "Yaw ben bu yazıyı zamanında yazmış
mıydım neydim?" diye sorular geçiyor aklımızdan. Blog hazırlamaya çok
benziyor. Eğer daha önce Blog site kurduysanız bu işlem, sizin için çocuk
oyuncağı.
"Change Look" bağlantısına tıkladığınızda karşınıza onlarca değişik tasarım
çıkacaktır. Bunlardan sizin keyfinize uygun olanını seçin. Seçmek
istediğiniz tasarımı görmek için "Preview" bağlantısına tıklayabilirsiniz.
Seçmek için ise "Select" bağlantısına tıklamalısınız. Biz, siyah olan
tasarımı pek bir beğendik üzerinize afiyet
Sayfa içeriğini düzenlemek
Sayfada size yol göstermesi için hazır yazılar bulunuyor. Bu yazıları
değiştirmek için üzerine tıklamanız yetiyor. O anda yazmakta olduğunuz
yazının, fontu, rengi, hizası gibi kriterleri değiştirebilirsiniz. Bunun
için sol taraftaki butonları kullanmanız gerekiyor.
Düzenlediğiniz bir yazının şekli konusunda da hazır biçimler bulunuyor.
Bunlar; Heading, Subheading, Minor Heading, Normal olarak adlandırılıyor.
Şimdi bu seçenekleri size "Şöyle olursa böyle olur" diye anlatmak yerine
yerine denemenizi tavsiye ediyoruz.
Bizim denemelerimizde, başlık stilinde olması gereken bir tarz için alt
başlık stilini kullandığımızda daha bir hoşnut kaldık. O nedenle seçim
sizin. Tekrar söyleyelim; üzerinde çalıştığınız yazının stilini sol
taraftaki "Aa" ikonlu butonlardan değiştirebilirsiniz.
Sayfaya resim ekleme
Sayfa düzenleme bölümünde iken sol tarafta "Image" butonunu göreceksiniz. Bu
butona tıkladığınızda resim yüklemek için kullanışlı bir arayüz gelecektir.
Tıpkı e-posta hesabınıza resim eklermiş gibi burada da aynı adımları
uygulayacaksınız. "Göz at" butonuna tıklayarak yüklemek istediğiniz resmi
seçeceksiniz ve daha sonra da "Upload" butonuna tıklayacaksınız.
Yüklediğiniz resimler hemen listelenecek ve bu sefer de yüklediğiniz
resimlerden seçme işlemi başlayacaktır.bunun için resmin üzerine tıkladıktan
sonra "Add Image" butonuna tıklayın. Seçtiğiniz resim, sayfanıza otomatik
olarak eklenecektir.
Resmin boyutunu değiştirmek için imleci resim üzerinde bekletmeniz yeterli.
Gelen seçeneklerle resmin boyutunu değiştirebilirsiniz.
Sayfanıza link eklemek
Oldukça basit bir uygulama. Bunun için yine sayfanın sol tarafında bulunan
"Link" butonuna tıklayın. Gelen penceredeki seçenekleri biraz daha yakından
tanımak gerekirse;
Your pages: Google Pages'te bulunan diğer sayfalara link vermenizi sağlar.
Your files: Daha önce yüklediğiniz dosyalara link vermenizi sağlar.
Web adress: Başka bir url'ye link verebilirsiniz.
E-mail adress: E-posta adresine link verirsiniz.
Diğer butonlar
Yazdığınız yazıyı kalın yapmak için "b" butonuna, italik yapmak için "i"
butonuna tıklayabilirsiniz. Bu bölümü daha fazla açıklama gereği duymuyoruz.
Kelime işlemci yazılımlarda olan standartlar burada da bulunuyor.
Siteye dosya yüklemek
Google'ın sayfa hizmetinin belki de bizim için en önemli özelliği dosya
yükleyebiliyor olmamız. Böylece sınırsız Google sunucularından dilediğimiz
gibi faydalanabileceğiz. Direkt linklerle, Rapidshare gibi emektar dosya
sunucularımızın reklamlarından ve zaman kayıplarından da kurtulmuş olacağız.
Siteye dosya eklemek için "Manager", yani ilk sayfaya gelin. Sağ tarafta
"Upload stuff" bölümünü göreceksiniz. Burada bulunan "upload" bağlantısına
tıkladıktan sonra gelen "Göz at" butonuna tıklayarak yüklemek istediğiniz
dosyayı seçiyorsunuz. Dosyayı seçer seçmez yükleme işlemi başlıyor.
Yüklediğiniz dosyaya nasıl link vereceğinizi yukarıda anlatmıştık.
Yeni sayfalar oluşturmak
Şu ana kadar anlattıklarımız, ana sayfayı düzenlemekle ilgiliydi. Diğer
sayfalarda da düzenleme işlemi aynıdır. Sitenize yeni sayfalar eklemek
istiyorsanız o zaman "Page Manager" bölümünde bulunan "Create a new page..."
bağlantısına tıklamalısınız. Tıklama işleminden hemen sonra sayfanın
başlığını girmeniz istenecektir. Başlık girdikten sonra hemen altta bulunan
"Create and edit" butonuna tıklamanız yeterli.
Artıları
Google Pages, şimdilik yeni kullanıcılara kapalı. Herkes tarafından
kullanılabilir olduğunda ise gerçekten de yankı uyandıracağa benziyor. Zira
100 MB, site için gerçekten de iyi bir rakam. Reklam olmaması, bandwith
sınırı olmaması da diğer avantajlardan.
Eksileri
Eksileri de yok değil. ASP ve PHP gibi destek verebilen, FTP'den dosya
transfer imkanı sunan bir servis de olsaymış iyi olurdu
Gmail hesabı olan herkes, 100 MB'lık, reklamsız ve kolayca hazırlanabilecek
(hem de birkaç dakika içerisinde) web sayfası imkanı sunuyor. Dosya
sıkıntısı yok, bandwith (bant genişliği) sıkıntısı yok. Bu yazıda, Google'ın
sunduğu bu hizmetten faydalanmanız için gerekli olan bütün bilgileri
paylaşacağız. Bütün ayrıntıları ile Google Pages.Hazır mısınız?
Hazır olabilmeniz için daha önceden başvuruda bulunmanız gerekiyor. SDN
forumlarını takip eden kişilerdenseniz bu başvuruyu mutlaka yapmışsınızdır.
Yok, yapmadıysanız o zaman bu rehberi izleyin. Daha sonra Google, nasıl olsa
bu servisi de herkese açacak. Ama bunun zamanını vermemiz şimdilik mümkün
değil.
Siz de bizim gibi test için başvuruda bulunduysanız o zaman kolları
sıvayabiliriz. Neymiş bakalım Google'ın bize verdiği 100 MB'lık site.
Sayfanın yapısı
Google'ın size vereceği sayfanın yapısı, statiktir. Yani ASP veya PHP gibi
veritabanı uygulamalarını kullanan dinamik bir yapıya sahip değil. Bu
haliyle bile gerçekten cezp edici. Düşünün bir kere, önemli dosyalarınızı
paylaşmak için artık Rapidshare kullanmanıza gerek kalmayabilir.
Google Pages'teki web sayfanız bir ağacın yapısına benziyor. Ana sayfa, alt
sayfalar ve onların da altında olan sayfalar şeklinde dallanıyor.
Sayfanızın adresi ise Gmail hesabınızdaki kullanıcı adınızla başlıyor. Yani;
kullaniciadiniz - Bisohbet.Com
Sayfamızı oluşturalım
Sayfanızı oluşturmak için öncelikle http://pages.google.com adresine girin.
Daha sonra Gmail hesabınızın kullanıcı adını ve parolasını yazın ve giriş
yapın. Sizi, web sayfanızın yönetim paneli karşılayacaktır. Bu sayfalar,
İngilizce'dir.
ana sayfanız ve sayfa oluşturma
butonunun yanı sıra sayfaları silme, kopyalama, yayına sokmak ya da yayından
kaldırmak gibi işlemleri yapabildiğiniz bir de komut paneli bulunuyor.
Ana sayfanızı düzenlemekle işlere başlayabilirsiniz. Böylece, sayfalarımızı
nasıl düzenleyeceğimizi de görmüş olacağız.
"kullaniciadiniz'sHome Page" bağlantısına tıkladığınızda "Page Editor"
başlıklı olan sayfa düzenleme bölümüne geleceksiniz. Tasarım üzerinde nasıl
değişiklik yapacağınıza geçmeden önce dilerseniz ana tasarımı, yani şablon
ya da template olarak adlandırılan yapıyı nasıl değiştireceğimize bakalım.
Laf aramızda, bu yazıyı size hazırlarken "Yaw ben bu yazıyı zamanında yazmış
mıydım neydim?" diye sorular geçiyor aklımızdan. Blog hazırlamaya çok
benziyor. Eğer daha önce Blog site kurduysanız bu işlem, sizin için çocuk
oyuncağı.
"Change Look" bağlantısına tıkladığınızda karşınıza onlarca değişik tasarım
çıkacaktır. Bunlardan sizin keyfinize uygun olanını seçin. Seçmek
istediğiniz tasarımı görmek için "Preview" bağlantısına tıklayabilirsiniz.
Seçmek için ise "Select" bağlantısına tıklamalısınız. Biz, siyah olan
tasarımı pek bir beğendik üzerinize afiyet
Sayfa içeriğini düzenlemek
Sayfada size yol göstermesi için hazır yazılar bulunuyor. Bu yazıları
değiştirmek için üzerine tıklamanız yetiyor. O anda yazmakta olduğunuz
yazının, fontu, rengi, hizası gibi kriterleri değiştirebilirsiniz. Bunun
için sol taraftaki butonları kullanmanız gerekiyor.
Düzenlediğiniz bir yazının şekli konusunda da hazır biçimler bulunuyor.
Bunlar; Heading, Subheading, Minor Heading, Normal olarak adlandırılıyor.
Şimdi bu seçenekleri size "Şöyle olursa böyle olur" diye anlatmak yerine
yerine denemenizi tavsiye ediyoruz.
Bizim denemelerimizde, başlık stilinde olması gereken bir tarz için alt
başlık stilini kullandığımızda daha bir hoşnut kaldık. O nedenle seçim
sizin. Tekrar söyleyelim; üzerinde çalıştığınız yazının stilini sol
taraftaki "Aa" ikonlu butonlardan değiştirebilirsiniz.
Sayfaya resim ekleme
Sayfa düzenleme bölümünde iken sol tarafta "Image" butonunu göreceksiniz. Bu
butona tıkladığınızda resim yüklemek için kullanışlı bir arayüz gelecektir.
Tıpkı e-posta hesabınıza resim eklermiş gibi burada da aynı adımları
uygulayacaksınız. "Göz at" butonuna tıklayarak yüklemek istediğiniz resmi
seçeceksiniz ve daha sonra da "Upload" butonuna tıklayacaksınız.
Yüklediğiniz resimler hemen listelenecek ve bu sefer de yüklediğiniz
resimlerden seçme işlemi başlayacaktır.bunun için resmin üzerine tıkladıktan
sonra "Add Image" butonuna tıklayın. Seçtiğiniz resim, sayfanıza otomatik
olarak eklenecektir.
Resmin boyutunu değiştirmek için imleci resim üzerinde bekletmeniz yeterli.
Gelen seçeneklerle resmin boyutunu değiştirebilirsiniz.
Sayfanıza link eklemek
Oldukça basit bir uygulama. Bunun için yine sayfanın sol tarafında bulunan
"Link" butonuna tıklayın. Gelen penceredeki seçenekleri biraz daha yakından
tanımak gerekirse;
Your pages: Google Pages'te bulunan diğer sayfalara link vermenizi sağlar.
Your files: Daha önce yüklediğiniz dosyalara link vermenizi sağlar.
Web adress: Başka bir url'ye link verebilirsiniz.
E-mail adress: E-posta adresine link verirsiniz.
Diğer butonlar
Yazdığınız yazıyı kalın yapmak için "b" butonuna, italik yapmak için "i"
butonuna tıklayabilirsiniz. Bu bölümü daha fazla açıklama gereği duymuyoruz.
Kelime işlemci yazılımlarda olan standartlar burada da bulunuyor.
Siteye dosya yüklemek
Google'ın sayfa hizmetinin belki de bizim için en önemli özelliği dosya
yükleyebiliyor olmamız. Böylece sınırsız Google sunucularından dilediğimiz
gibi faydalanabileceğiz. Direkt linklerle, Rapidshare gibi emektar dosya
sunucularımızın reklamlarından ve zaman kayıplarından da kurtulmuş olacağız.
Siteye dosya eklemek için "Manager", yani ilk sayfaya gelin. Sağ tarafta
"Upload stuff" bölümünü göreceksiniz. Burada bulunan "upload" bağlantısına
tıkladıktan sonra gelen "Göz at" butonuna tıklayarak yüklemek istediğiniz
dosyayı seçiyorsunuz. Dosyayı seçer seçmez yükleme işlemi başlıyor.
Yüklediğiniz dosyaya nasıl link vereceğinizi yukarıda anlatmıştık.
Yeni sayfalar oluşturmak
Şu ana kadar anlattıklarımız, ana sayfayı düzenlemekle ilgiliydi. Diğer
sayfalarda da düzenleme işlemi aynıdır. Sitenize yeni sayfalar eklemek
istiyorsanız o zaman "Page Manager" bölümünde bulunan "Create a new page..."
bağlantısına tıklamalısınız. Tıklama işleminden hemen sonra sayfanın
başlığını girmeniz istenecektir. Başlık girdikten sonra hemen altta bulunan
"Create and edit" butonuna tıklamanız yeterli.
Artıları
Google Pages, şimdilik yeni kullanıcılara kapalı. Herkes tarafından
kullanılabilir olduğunda ise gerçekten de yankı uyandıracağa benziyor. Zira
100 MB, site için gerçekten de iyi bir rakam. Reklam olmaması, bandwith
sınırı olmaması da diğer avantajlardan.
Eksileri
Eksileri de yok değil. ASP ve PHP gibi destek verebilen, FTP'den dosya
transfer imkanı sunan bir servis de olsaymış iyi olurdu