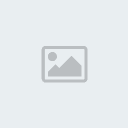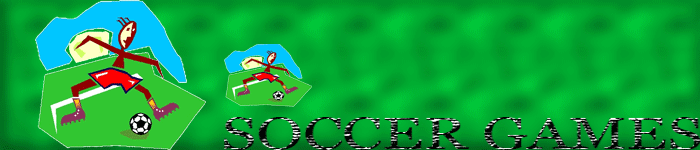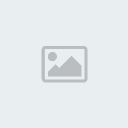

1. ADIM : İki resmimizi de photoshopta açın. Buruşuk
efekti vermek istediğiniz resmi, kağıt resminin üzerine kopyalayın
ve kağıdın üzerinde buruşuk görünecek
bölümü ayarlayıp, geri kalan kısmı kesin.

2. ADIM : Kesmiş olduğunuz resme " multiply " efekti uygulayın.
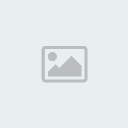
3. ADIM : Layers penceresinde, en altta bulunan Add Layer Mask butonuna tıklayın ve resminize bir maske ekleyin.
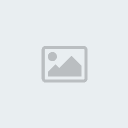
4. ADIM : Eklediğiniz maske seçiliylen, Polygonal Lasso Tool
 veya Eraser Tool (E) ile resmi aşağıdaki şekilde gördüğünüz gibi kesin veya silin.
veya Eraser Tool (E) ile resmi aşağıdaki şekilde gördüğünüz gibi kesin veya silin. NOT : Daha rahat çalışabilmeniz için resmin opacity ayarını düşürün. (:

CTRL + i yapın. Bu işlemle maskemizi terz çevirmiş oluyoruz ..
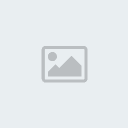
5. ADIM : Smudge Tool (R) ile resmin kenarlarından geçin.
6.ADIM : CTRL + J ile resim katmanınızı bir tane
çoğaltın. İlk resim katmanınıza dönün ve opacity
ayarını %50 olarak değiştirin. Çoğalttığınız katmanın da
multiply ayarını Soft Light yapın ve opacity ayarını %50 olarak
değiştirin.

7. ADIM : CTRL + ALT + SHIFT + E tuşlarına basarak tüm
çalışmaları tek resim haline dönüştürün ve
İmage > Adjustment > Level' i seçerek aşağıdaki
değişiklikleri yapın.
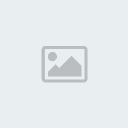
8. ve Son ADIM : Buruşuk görünen kısmın kenarlarını
Polygonal Lasso Tool ile seçin, Select > Inverse
seçerek delete tuşuna basın (:
Çalışmanız bitmiştir..
Kolay Gelsin (: