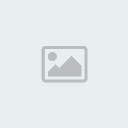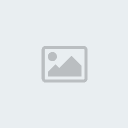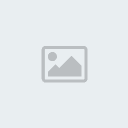Bu Hitsikin.com temayı önceden görmekte fırsat veriyor.
Tema yerleştirmek • Temanın fişine geri dönmek
photoshop dersleri
2 posters
1 sayfadaki 2 sayfası
1 sayfadaki 2 sayfası • 1, 2 
 photoshop dersleri
photoshop dersleri
En son sedat tarafından Cuma Mayıs 01, 2009 1:37 pm tarihinde değiştirildi, toplamda 1 kere değiştirildi

AsiRuH- yönetici

-

mesaj sayısı : 9861
Yaş : 36
İş/meslek : xxxxx
Kayıt tarihi : 27/09/08
 Geri: photoshop dersleri
Geri: photoshop dersleri
DesenLi Yazı.. [Pattern Tekniği]
Bu desenleri yapmak için elimizde farklı patternler olması
gereklidir bunları indirmek için GoogLe'a Photoshop Pattern
yazın bir siteye girin istediğiniz desendeki patterni indirin....
ve sonra....


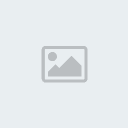
Ve bu işlemleri bitirincede Stroke[hemen patter overlayın altında] uygularsanız daha güzEL olur...... Kolay gelsinn
Sonuç:

Bu desenleri yapmak için elimizde farklı patternler olması
gereklidir bunları indirmek için GoogLe'a Photoshop Pattern
yazın bir siteye girin istediğiniz desendeki patterni indirin....
ve sonra....


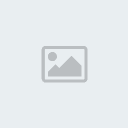
Ve bu işlemleri bitirincede Stroke[hemen patter overlayın altında] uygularsanız daha güzEL olur...... Kolay gelsinn
Sonuç:


AsiRuH- yönetici

-

mesaj sayısı : 9861
Yaş : 36
İş/meslek : xxxxx
Kayıt tarihi : 27/09/08
 Geri: photoshop dersleri
Geri: photoshop dersleri
Videodan Gif Yapma
Desteklenen format: mov
image ready i açıyoruz ve File> open deyip kullanmak
istediğimiz video muzu açıyoruz. Açılan pencereden
selected range only i seçiyoruz ve limit to every i 2nd frame
yapıyoruz(boyutu düşürmek için) sonra aynı pencerede
bulunan video oynatma aracının kaydırma çubuğunu
başlangıç noktamıza getiriyoruz ve shift tuşuna basarak bitiş
noktamızı ayarlıyoruz ok deyip çıkıyoruz...
Eğer istemediğiniz bolumleri atmak isterseniz o bolümlerin
ilk ve son framesini seçip çöp kutusu simgesi ile
siliyoruz...
Eğer istemediğiniz bolumleri atmak isterseniz o bolümlerin
ilk ve son framesini seçip çöp kutusu simgesi ile
siliyoruz...

İmage> imagesize a gidip animasyon boyutunu seçiyoruz....

Sonrası ise File> save optimized as diyip kaydediyoruz işte animasyonumuz hazır...
Örnek:

Desteklenen format: mov
image ready i açıyoruz ve File> open deyip kullanmak
istediğimiz video muzu açıyoruz. Açılan pencereden
selected range only i seçiyoruz ve limit to every i 2nd frame
yapıyoruz(boyutu düşürmek için) sonra aynı pencerede
bulunan video oynatma aracının kaydırma çubuğunu
başlangıç noktamıza getiriyoruz ve shift tuşuna basarak bitiş
noktamızı ayarlıyoruz ok deyip çıkıyoruz...
Eğer istemediğiniz bolumleri atmak isterseniz o bolümlerin
ilk ve son framesini seçip çöp kutusu simgesi ile
siliyoruz...
Eğer istemediğiniz bolumleri atmak isterseniz o bolümlerin
ilk ve son framesini seçip çöp kutusu simgesi ile
siliyoruz...

İmage> imagesize a gidip animasyon boyutunu seçiyoruz....

Sonrası ise File> save optimized as diyip kaydediyoruz işte animasyonumuz hazır...
Örnek:


AsiRuH- yönetici

-

mesaj sayısı : 9861
Yaş : 36
İş/meslek : xxxxx
Kayıt tarihi : 27/09/08
 Geri: photoshop dersleri
Geri: photoshop dersleri
Geçişli avatar yapımı..

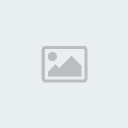



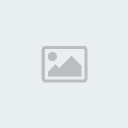



AsiRuH- yönetici

-

mesaj sayısı : 9861
Yaş : 36
İş/meslek : xxxxx
Kayıt tarihi : 27/09/08
 Geri: photoshop dersleri
Geri: photoshop dersleri
Yaşlandırma Efekti

Bu işlem için kullanacağımız resim kathie holmes’un
bir resmi fakat resim seçiminde dikkat edilecek husus resmin
stüdyoda değil normal bir mekanda çekilmiş olmasıdır.
çünkü bu tip fotolarda yüzdeki deformasyonlar
daha rahat görülebilir.

Bu fotodaki alındaki yatay çizgiler,
gözünün altındaki ve dudağının kenarındaki
çizgiler rahatlıkla görülebiliyor.

Referans olarak üzerinde çalıştığımız resimdeki
gibi benzer yüz ifadesine sahip yaşlı bayan resimleri yada
çalışılan resimdeki kişinin yaşlı bir akrabasının resmi
alınabilir.

İlk işlem kaşları inceltmek bunun için colone stamp tool
u seçiyoruz uygun bir fırça boyu ile kaşların etrafındaki
bir noktaya alt tuşuna basılı tutarak kopyalanacak bölgeyi
seçip kaşları inceltiyoruz.

Surata gereklii sarkık görünümünü
vermek için liquify modunda push tool resimdeki gösterilen
kısımlara hafif

Brush tool yardımı ile boyun bölgesini, benzer
seçtiğimiz renk ile biraz boyuyoruz daha sonra daha
küçük bir fırça ile detayları belirliyoruz...

Göz kısmı için brush tool ve stamp tool yardımı ile
kırışıklıkları derinleştirip ve genişletiyoruz sonra kırışıklıkların
iç bölgelerini koyulaştırıyor, dışta kalan bölgeleri
adınlatıyoruz... tamamen el becerinize kalmış olan bu yöntem
kırışıklıkları dudak, alın ve elmacık kemiği kısımlarına da
uyguluyoruz... dudağın üst kısımlarına da colone stamp tool
yardımı ile düşey çizgiler çiziyoruz...

Ayrı bir katman açıp ince bir fırça yardımı ile hafifçe kırışık bölgelerin sınırlarını belirliyoruz.

Açık bir ten rengi ile yukarıda yaptığımız sınırların kenarlarını belirginleştiriyoruz.

Dudağın üst kenarlarına çok ince bir fırça
yardımı ile bıyıklar çiziyoruz dikkat edilmesi gereken husus
çok ince olmalı çok koyu olmamalı.

Yine bir fırça yardımı ile boyun bölgesine
kırışıklıklar ekliyoruz... çene bölgesine ise koyu bir ten
ile düz alanlar ile kırışıklıklar arasındaki kontrastı arttırmak
için kırışıklıkların alt kısmlarını hafifçe boyuyoruz

Tenin koyu bir kısmından bir parçayı ayrı bir katmana
kopyalıyoruz opacity değerini %30 ve multiply yaparak istediğimiz
bölgeye yerleştiriyoruz tabi lekelerin tam bir geometrik şekiller
oluşturmamasına dikkat ediyoruz

Dişler için ayrı bir katmanda sarımsı kahverengi bir
renk elde edip bu katmanı multiply yapıyoruz ve opacity değerini %30 a
getiriyoruz ve dişleri bu renk ile boyuyoruz...

Saç kısmına mask uyguluyoruz ve saçı seçebildiğimiz en kenar kısımlarından seçiyoruz...

Sonra bu mask seçili iken image-adjust-hue&saturation yapıp saturation değerini -63 yapıyoruz...

Mask layerimizi duplicade edip
image-adjust-brightness&contrast ı seçip brightness: +9
contrast:-36 yapıyoruz... sonuçta saçın çok koyu
kısımlarını eraser tool yardımı ile düşük bir opacity değeri
seçerek hafifçe siliyoruz...

Alnın hemen üstündeki saçları seyreltmek
için brush tool ile ten rengini saçların üzerine
uyguluyoruz...
Bir önceki işlemden sonra saçın detaylarının çok
kaybolduğunu düşünüyorsanız ince bir fırça alıp
&80 opacity ile hafifçe saç ekliyoruz...


Bu işlem için kullanacağımız resim kathie holmes’un
bir resmi fakat resim seçiminde dikkat edilecek husus resmin
stüdyoda değil normal bir mekanda çekilmiş olmasıdır.
çünkü bu tip fotolarda yüzdeki deformasyonlar
daha rahat görülebilir.

Bu fotodaki alındaki yatay çizgiler,
gözünün altındaki ve dudağının kenarındaki
çizgiler rahatlıkla görülebiliyor.

Referans olarak üzerinde çalıştığımız resimdeki
gibi benzer yüz ifadesine sahip yaşlı bayan resimleri yada
çalışılan resimdeki kişinin yaşlı bir akrabasının resmi
alınabilir.

İlk işlem kaşları inceltmek bunun için colone stamp tool
u seçiyoruz uygun bir fırça boyu ile kaşların etrafındaki
bir noktaya alt tuşuna basılı tutarak kopyalanacak bölgeyi
seçip kaşları inceltiyoruz.

Surata gereklii sarkık görünümünü
vermek için liquify modunda push tool resimdeki gösterilen
kısımlara hafif

Brush tool yardımı ile boyun bölgesini, benzer
seçtiğimiz renk ile biraz boyuyoruz daha sonra daha
küçük bir fırça ile detayları belirliyoruz...

Göz kısmı için brush tool ve stamp tool yardımı ile
kırışıklıkları derinleştirip ve genişletiyoruz sonra kırışıklıkların
iç bölgelerini koyulaştırıyor, dışta kalan bölgeleri
adınlatıyoruz... tamamen el becerinize kalmış olan bu yöntem
kırışıklıkları dudak, alın ve elmacık kemiği kısımlarına da
uyguluyoruz... dudağın üst kısımlarına da colone stamp tool
yardımı ile düşey çizgiler çiziyoruz...

Ayrı bir katman açıp ince bir fırça yardımı ile hafifçe kırışık bölgelerin sınırlarını belirliyoruz.

Açık bir ten rengi ile yukarıda yaptığımız sınırların kenarlarını belirginleştiriyoruz.

Dudağın üst kenarlarına çok ince bir fırça
yardımı ile bıyıklar çiziyoruz dikkat edilmesi gereken husus
çok ince olmalı çok koyu olmamalı.

Yine bir fırça yardımı ile boyun bölgesine
kırışıklıklar ekliyoruz... çene bölgesine ise koyu bir ten
ile düz alanlar ile kırışıklıklar arasındaki kontrastı arttırmak
için kırışıklıkların alt kısmlarını hafifçe boyuyoruz

Tenin koyu bir kısmından bir parçayı ayrı bir katmana
kopyalıyoruz opacity değerini %30 ve multiply yaparak istediğimiz
bölgeye yerleştiriyoruz tabi lekelerin tam bir geometrik şekiller
oluşturmamasına dikkat ediyoruz

Dişler için ayrı bir katmanda sarımsı kahverengi bir
renk elde edip bu katmanı multiply yapıyoruz ve opacity değerini %30 a
getiriyoruz ve dişleri bu renk ile boyuyoruz...

Saç kısmına mask uyguluyoruz ve saçı seçebildiğimiz en kenar kısımlarından seçiyoruz...

Sonra bu mask seçili iken image-adjust-hue&saturation yapıp saturation değerini -63 yapıyoruz...

Mask layerimizi duplicade edip
image-adjust-brightness&contrast ı seçip brightness: +9
contrast:-36 yapıyoruz... sonuçta saçın çok koyu
kısımlarını eraser tool yardımı ile düşük bir opacity değeri
seçerek hafifçe siliyoruz...

Alnın hemen üstündeki saçları seyreltmek
için brush tool ile ten rengini saçların üzerine
uyguluyoruz...
Bir önceki işlemden sonra saçın detaylarının çok
kaybolduğunu düşünüyorsanız ince bir fırça alıp
&80 opacity ile hafifçe saç ekliyoruz...


AsiRuH- yönetici

-

mesaj sayısı : 9861
Yaş : 36
İş/meslek : xxxxx
Kayıt tarihi : 27/09/08

AsiRuH- yönetici

-

mesaj sayısı : 9861
Yaş : 36
İş/meslek : xxxxx
Kayıt tarihi : 27/09/08
 Baldan fotoğraf yapabilme
Baldan fotoğraf yapabilme

Balın öncelikle akan kısımlarını pen tool ile çiziyoruz..


Image > Adjustments > Color Balance menüsünden sarı
değerini arttırıyoruz. biraz contrast veriyoruz. ve Burn toolun
rangeine "Highlights" olarak ayarlayıp yaprakların alt kısımlarını
yakıyoruz..

Smudge Tool ile kenarlarını biraz aşağı doğru eğiyoruz..

2 pxlik brush ile % 70 opacitye düşürüp parlaklıklar çiziyoruz..



ilk pen tool ile çizip gizlediğimiz layeri açıyoruz.

burn tool ile alt kısımlarını karartıyoruz.

dodge tool ile üst kısımlarını aydınlatıyoruz. yumuşak uçlu
brush ile opacty değirini düşürerek beyaz renk ile
parlaklıkta verebilirsiniz..

layerin altına yeni bir layer açıp gölgelendiriyoruz.

ve sonuç



vega- çalışkan üye

-

mesaj sayısı : 252
Yaş : 33
Kayıt tarihi : 22/04/09
 Geri: photoshop dersleri
Geri: photoshop dersleri
ÖNCE

SONRA

1- Öncelikel photoshop çalışmamız için resim seçiyoruz.


2- Ardından Lasso Tool aracıyla resmin kafa kısmını seçelim

3-Sonrasında Select > Feather ve Select > Inverse efektlerini ugulayalım.

4- Ardından arkaplan rengi ile resim renklerini yaklaştıralım
SONUÇ


SONRA

1- Öncelikel photoshop çalışmamız için resim seçiyoruz.


2- Ardından Lasso Tool aracıyla resmin kafa kısmını seçelim

3-Sonrasında Select > Feather ve Select > Inverse efektlerini ugulayalım.

4- Ardından arkaplan rengi ile resim renklerini yaklaştıralım
SONUÇ


vega- çalışkan üye

-

mesaj sayısı : 252
Yaş : 33
Kayıt tarihi : 22/04/09
 Geri: photoshop dersleri
Geri: photoshop dersleri
Lav Yazı
[size=12]Bu
uygulamayı üşenmeden deniyen gerçekten çok şey
öğrenicek... Uyguluma yaparken kısayolların ve uyguladığım
araçların nerde ne işe yaradığınıda açıklık getirdim
Adım 1[/size]
Yeni bir sayfaaçalım.
Boyutları 500x300px,
D harfine basıp renk paletini sıfırlıyalım,
Zemin rengini
 aracını kullanarak Siyah ile boyuyalım.
aracını kullanarak Siyah ile boyuyalım.Adım 2
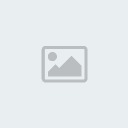 Aracı ile yazımızı yazalım.
Aracı ile yazımızı yazalım.Yazı stili Times New Roman
Yazımız Beyaz renkte olması gerekiyor.
Adım 3
Yazımızın bulunduğu layerin üzerindesağ tuşa basıyoruz ve Dublicate Layer seçiyoruz ve aynı layerden bir kopya oluşturuyoruz.
Arkasından ortadaki layerin üzerine birkere tıklayın aktif duruma getirin.
Sarkan menüden Layer > Merge Image uygulayın.

[size=12]Adım 4
[/size]Backgroundisimli layer seçiliyken sarkan menüden,
Filter > Stylize > Wind bolumunu aşağıdaki gibi ayarlayın.

Hemen arkasından CTRL+F kombinasyonunu kullanıyoruz.
ctrl+f = Son kullanılan filtreyi tekrar uygular.
[size=12]Adım 5[/size]
Tekrar Filter > Stylize > Wind uyguluyoruz fakat bu sefer tam ters taraftan rüzgarı veriyoruz. Aşağıdaki gibi ayarlayın.

Hemen arkasından CTRL+F uygulayın.
[size=12]Adım 6
[/size]D harfine basarak renk paletini sıfırlıyalım.
Filter > Render > Difference Clouds uyguluyoruz.
Hemen arkasından diğer layeri yani en üste bulunan yazı layerimzin üzerine tıklıyarak Opacity (Şeffeflık) ayarını %60 olarak ayarlıyoruz.

[size=12]Adım 7
[/size]Sarkan menüden Layer > Flatten Image uygulayın.
Hemen ardından Filter > Stylize > Extrudeseçeneğini aşagıdaki gibi uygulayın.

[size=12]Adım 8[/size]
Image > Adjustment > Invert uyguluyoruz. (Renkleri tersine çevirir.)

[size=12]Adım 9[/size]
Image > Adjustments > Color Balance seçeneğini aşağıdaki gibi ayarlıyoruz.
- Midtones: [ +100 ] [ 0 ] [ -40 ]
- Shadows: [ +70 ] [ 0 ] [ -70 ]
- Highligts: [ +80 ] [ 0 ] [ -40 ]
[size=12]SONUÇ :
 [/size]
[/size]
vega- çalışkan üye

-

mesaj sayısı : 252
Yaş : 33
Kayıt tarihi : 22/04/09
 Geri: photoshop dersleri
Geri: photoshop dersleri

Photoshopota arabaya nasıl neon eklenir? 1-Öncelikle olayı uygulayacağımız arabayı seçiyoruz...

2- Lasso Tool ların herhangi biriyle neon işlemi
uygulamak istediğimiz yerin üzerini, yani marşpiyer'i kapı kolunun
biraz altına kadar seçiyoruz. (Tampon altına uygulama
için bütün tamponu seçmeniz gerekmektedir)

3- Resim 2 deki seçtiğimiz alanı Copy-Paste (Ctrl+c sonra Ctrl+v) yaparak Layer pencersinde yeni bir Layer Oluşturuyoruz resim 3 teki gibi...

4- Layer penceresinde Backround u seçiyoruz. Ondan sonra elimize Line Tool'u alıyoruz(Resim 4 teki gibi). Sonra istediğimiz yerin üzerine bir şerit halinde, sınırları belli olarak çekiyoruz.

5- Şeridimiz çektikten sonra Layers penceresinde Shape1
oluşacak. Bu Shape 1 in Backround ile Layer 1 in arasında olmasına
dikkat edin. Arasında değilse elinizde sürükle bırak
yöntemiyle arasına getiriniz.

6- Sonra Layers penceresindeki Shape 1 in üzerine sağ tıklayarak Blending Options'ı seçiyoruz.

7-Yeni açılan pencerede Outer Glow Kutusuna tik koyuyor ve Outer Glow sekmesini açıyoruz. Renk seçimimizi yapıyoruz. Ayarları resimdeki gibi yapabilirsiniz. Yada preview olara istediğiniz gibi değiştirebilirsiniz.

Ve son Hali... Ben Ön tampon altında uyguladım Aynı işlemi. İyi denemeler...


vega- çalışkan üye

-

mesaj sayısı : 252
Yaş : 33
Kayıt tarihi : 22/04/09
 Geri: photoshop dersleri
Geri: photoshop dersleri
Duran Nesneye Hareketli Görünüm Verme
Öncelikle rsmimizi açıyoruz.
1. örnek resmimizin aynısından bir kopya daha yapıyoruz.

2. Bu yeni layerımıza
Filters>Blur>Motion Blur uyguluyoruz.
ve değerleri aşağıdaki gibi giriyoruz.
angle (açı) yazan yere : 3
distance (mesafe) yazan yerede : 38 girdik.
3. ve tekrar üstteki layerımıza
add layer mask ekliyoruz ve


4. foregrounda siyah rengi seçip, soft brush yardımıyla
hareket vermek istediğimiz yerleri hafifçe boyuyoruz. Bu size
kalmış ama aracın arkası, tekerlekleri ve arka fonu yaparsanız daha
verimli sonuç alırsınız.
5. ve sonuç. kolay gelsin.

Öncelikle rsmimizi açıyoruz.
1. örnek resmimizin aynısından bir kopya daha yapıyoruz.

2. Bu yeni layerımıza
Filters>Blur>Motion Blur uyguluyoruz.
ve değerleri aşağıdaki gibi giriyoruz.
angle (açı) yazan yere : 3
distance (mesafe) yazan yerede : 38 girdik.
3. ve tekrar üstteki layerımıza
add layer mask ekliyoruz ve


4. foregrounda siyah rengi seçip, soft brush yardımıyla
hareket vermek istediğimiz yerleri hafifçe boyuyoruz. Bu size
kalmış ama aracın arkası, tekerlekleri ve arka fonu yaparsanız daha
verimli sonuç alırsınız.
5. ve sonuç. kolay gelsin.


vega- çalışkan üye

-

mesaj sayısı : 252
Yaş : 33
Kayıt tarihi : 22/04/09
 Geri: photoshop dersleri
Geri: photoshop dersleri
İLK OLARAK 600 X 600 BOYUTUNDA Bİ CALISMA ACIYORUZ VE YAZIMI ZI YAZIORZ SONRA WARP TEXT İCON UNU SEÇİYORUZ


AYARLARI RESİMDEKİ GİBİ YAPIYORUZ VE LAYERİMİZİ DUPLACTE EDİORZ


SONRA Filter->Distort->Polar Coordinates
Options: Polar to Rectangular UYGULUYORUZ

SONRA Image->Rotate Canvas->90CW UYGULUYORUZ
VE Filter->Stylize->Wind 10 KERE UYULUYORUZ From the left
ŞEKLİNDE

SONRA RESMİMİZİ Image->Rotate Canvas->90CCW ÇEVİRİYORUZ VE Filter->Distort->Polar Coordinates
Rectangular to Polar BUNU UYGULUYORUZ

VE SON OLARAK GÖRÜNNMEZ LAYERİMİZİ GÖRÜNÜR YAPIORUZ VE ZEVKİMİZE GÖRE REKLENDİRİORUZ
BENİM Kİ SU SEKİLDE OLDU ALINTIDIR :d



AYARLARI RESİMDEKİ GİBİ YAPIYORUZ VE LAYERİMİZİ DUPLACTE EDİORZ


SONRA Filter->Distort->Polar Coordinates
Options: Polar to Rectangular UYGULUYORUZ

SONRA Image->Rotate Canvas->90CW UYGULUYORUZ
VE Filter->Stylize->Wind 10 KERE UYULUYORUZ From the left
ŞEKLİNDE

SONRA RESMİMİZİ Image->Rotate Canvas->90CCW ÇEVİRİYORUZ VE Filter->Distort->Polar Coordinates
Rectangular to Polar BUNU UYGULUYORUZ

VE SON OLARAK GÖRÜNNMEZ LAYERİMİZİ GÖRÜNÜR YAPIORUZ VE ZEVKİMİZE GÖRE REKLENDİRİORUZ
BENİM Kİ SU SEKİLDE OLDU ALINTIDIR :d


vega- çalışkan üye

-

mesaj sayısı : 252
Yaş : 33
Kayıt tarihi : 22/04/09
 Geri: photoshop dersleri
Geri: photoshop dersleri
ilk olarak resmimizi seçelim ; ben dacia nin yeni arabasinda uygulamak istedim

çok kolay bir işlemdir bilmeyenlere yararli olabilir,ilk olarak filter>render>len flare yi seçiyoruz

sonra "+" mosue ile sürükleyip farlarin üzerine
getiriyoruz ve ok a basiyoruz ben değerini %75 seçtim siz
kendinize göre bunu ayarlayabilirsiniz

bunu öbür far içinde uyguluyoruz

ve resmimiz hazir umarim faydali olmusumdur


çok kolay bir işlemdir bilmeyenlere yararli olabilir,ilk olarak filter>render>len flare yi seçiyoruz

sonra "+" mosue ile sürükleyip farlarin üzerine
getiriyoruz ve ok a basiyoruz ben değerini %75 seçtim siz
kendinize göre bunu ayarlayabilirsiniz

bunu öbür far içinde uyguluyoruz

ve resmimiz hazir umarim faydali olmusumdur


vega- çalışkan üye

-

mesaj sayısı : 252
Yaş : 33
Kayıt tarihi : 22/04/09
 Geri: photoshop dersleri
Geri: photoshop dersleri
Yukarıdan Aşağı Kayan Yazı / Avatar Yapımı
1. File > New e Tıklayarak Yeni bir tasarım oluşturalım. Dosyayı
Avatar Olarak kullanmamız için maximim 170*170 ebatında
oluşturmalıyız. Ben 150*150 tercih ediyorum Arkaplanımız da Transparent Olsun ki Nereye Koysak Arkaplan o rengi alsın
Arkaplanımız da Transparent Olsun ki Nereye Koysak Arkaplan o rengi alsın 
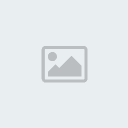
2. Her Bir Harf İçin Ayrı Layer Oluşturalım . Resme Bakınız . Ben єkя'м yapıyorum

3. Harflerin Teker Teker Aşagıya dogru kaymasını istiyorsak hepsini
sırayla teker teker yapıcaz. ( Animation Penceresinin Acık olduguna
dikkat edelim =) )
1.Animation Penceresinde Harf i en üste taşıyalım. 2.Animation da
ise Harfi En alta getirelim. Daha Sonra Animation Penceresinde " Tween
" e tıklayıp " 5 " değerini girelim . ( Bknz : Resim )
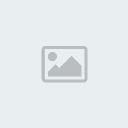

4. Bu Olayı Tüm Harfler İçin Tek Tek Uygulayalım ...
Sırasıyla Olduguna Dikkat Edelim . Önce e harfini e harfini
tamamladıktan sonra k vsvs ( Bknz : Resim )
( Bknz : Resim )
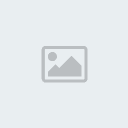
5. Tüm Harfleri Yukarıdaki Gibi Yapıp tamamladıktan Sonra
Yazımızın Bütününün bir süre kalmasını
sağlayalım. Sürekli Hareket ederse Olmaz dimi ama =) .. Bunun
için Animatin Pencersinde . En sonuncusunu 4-5 sn . civarları
olarak seçiyoruz. - ki harfler geçtikten yaklaşık 4-5
sn.. sonra kadar tekrar aynı şekilde yukarıdan aşagı kayarak başlasın
...( Bkz Resim )

6. İsteğinize Bağlı Olarak Efekt Verebilir . Başka Font , Renk
Kullanabilir .. Animation Penceresinde geçiş sürelerini
daha yavaş geçme vs. yapabilirsiniz..
( Misal : Ben Blending Options'tan Outer Glow Uyguladım .. hiçte fena durmuyor =) )
7. Avatarımız Hazırdır ( Bircok sitede bu şekilde banner var
( Bircok sitede bu şekilde banner var  Aynısı uygulayarak banner olarak da yapabilirsiniz )
Aynısı uygulayarak banner olarak da yapabilirsiniz )
İşte Sonuç :

1. File > New e Tıklayarak Yeni bir tasarım oluşturalım. Dosyayı
Avatar Olarak kullanmamız için maximim 170*170 ebatında
oluşturmalıyız. Ben 150*150 tercih ediyorum
 Arkaplanımız da Transparent Olsun ki Nereye Koysak Arkaplan o rengi alsın
Arkaplanımız da Transparent Olsun ki Nereye Koysak Arkaplan o rengi alsın 
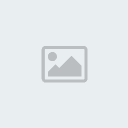
2. Her Bir Harf İçin Ayrı Layer Oluşturalım . Resme Bakınız . Ben єkя'м yapıyorum

3. Harflerin Teker Teker Aşagıya dogru kaymasını istiyorsak hepsini
sırayla teker teker yapıcaz. ( Animation Penceresinin Acık olduguna
dikkat edelim =) )
1.Animation Penceresinde Harf i en üste taşıyalım. 2.Animation da
ise Harfi En alta getirelim. Daha Sonra Animation Penceresinde " Tween
" e tıklayıp " 5 " değerini girelim . ( Bknz : Resim )
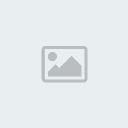

4. Bu Olayı Tüm Harfler İçin Tek Tek Uygulayalım ...
Sırasıyla Olduguna Dikkat Edelim . Önce e harfini e harfini
tamamladıktan sonra k vsvs
 ( Bknz : Resim )
( Bknz : Resim )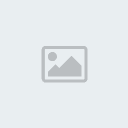
5. Tüm Harfleri Yukarıdaki Gibi Yapıp tamamladıktan Sonra
Yazımızın Bütününün bir süre kalmasını
sağlayalım. Sürekli Hareket ederse Olmaz dimi ama =) .. Bunun
için Animatin Pencersinde . En sonuncusunu 4-5 sn . civarları
olarak seçiyoruz. - ki harfler geçtikten yaklaşık 4-5
sn.. sonra kadar tekrar aynı şekilde yukarıdan aşagı kayarak başlasın
...( Bkz Resim )

6. İsteğinize Bağlı Olarak Efekt Verebilir . Başka Font , Renk
Kullanabilir .. Animation Penceresinde geçiş sürelerini
daha yavaş geçme vs. yapabilirsiniz..
( Misal : Ben Blending Options'tan Outer Glow Uyguladım .. hiçte fena durmuyor =) )
7. Avatarımız Hazırdır
 ( Bircok sitede bu şekilde banner var
( Bircok sitede bu şekilde banner var  Aynısı uygulayarak banner olarak da yapabilirsiniz )
Aynısı uygulayarak banner olarak da yapabilirsiniz ) İşte Sonuç :


vega- çalışkan üye

-

mesaj sayısı : 252
Yaş : 33
Kayıt tarihi : 22/04/09
 Geri: photoshop dersleri
Geri: photoshop dersleri
Takımınızın simgesi ile nickinizi birleştirmek.
Yeni bir çalışma dosyası açıyoruz ayarları aşağıdaki gibi

Şikildeki gibi nickimizi yazıyoruz.font ayarları da aynısı olsun

Şekildeki gussian bluru seçiyoruz

şekildeki ayarları girin

Şekildeki butonu seçin

Yazının uçlarından tutup yukarı ve aşağı uzatın.yazının sonu aynı kalsın sadece başını büyütün

Simgemizi resme ekleyin

Layer sıralamasını şekildeki gibi ayarlayın

simgeyi yazının altına getirin

şekildeki gibi yazının bulunduğu alanı seçin

Layerlardan simge dosyasını seçip Ctrl+J basın ve layeri kopyalayın.

şimdi yazı ve simgeyi çöpe atın

kalan resimde blennding optison ayarlarını yapın




Şimdi boyutu ayarlamak için kesin

Buradan da resmin boyutunu ayarlayın

Son olarak Png olarak kaydedin.Jpeg olarak kaydederseniz arkası beyaz olur.

Son hali budur.Forumda görünüşü

bu da png olarak

Yeni bir çalışma dosyası açıyoruz ayarları aşağıdaki gibi

Şikildeki gibi nickimizi yazıyoruz.font ayarları da aynısı olsun

Şekildeki gussian bluru seçiyoruz

şekildeki ayarları girin

Şekildeki butonu seçin

Yazının uçlarından tutup yukarı ve aşağı uzatın.yazının sonu aynı kalsın sadece başını büyütün

Simgemizi resme ekleyin

Layer sıralamasını şekildeki gibi ayarlayın

simgeyi yazının altına getirin

şekildeki gibi yazının bulunduğu alanı seçin

Layerlardan simge dosyasını seçip Ctrl+J basın ve layeri kopyalayın.

şimdi yazı ve simgeyi çöpe atın

kalan resimde blennding optison ayarlarını yapın




Şimdi boyutu ayarlamak için kesin

Buradan da resmin boyutunu ayarlayın

Son olarak Png olarak kaydedin.Jpeg olarak kaydederseniz arkası beyaz olur.

Son hali budur.Forumda görünüşü

bu da png olarak


vega- çalışkan üye

-

mesaj sayısı : 252
Yaş : 33
Kayıt tarihi : 22/04/09
 Geri: photoshop dersleri
Geri: photoshop dersleri
Photoshop’ta resim üzerinde kafa değişimini öğreneceğiz. Photoshop’un eğlenceli derslerinden biri;
İlk olarak iki resmimizi Photoshop’a aktaralım


Bu resimlerdeki köpeğin kafasını örümcek adamın kafasına koyacağız.
Öncelikle köpek resmimizdeyken Rectangular Marquee aracını seçiyoruz, M tuşuna bassak da olur
ardından köpeğin kafa kısmını seçiyoruz ve V (Move tool) tuşuna basarak örümcek adamın kafasına doğru taşıyoruz..

Sonrada silgimizle köpeğin kafa kısmının dışında kalan kısımları silelim
Başka yöntemleride var fakat resim küçük olduğu için en kolayı bu
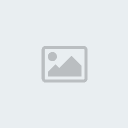
Silme işleminden sonra İmage > Adjustment > Hue/Saturation u açıyoruz…
Ve buradan kırmızı rengi yakalamaya çalışıyoruz. Alttaki değerleri girelim


Sonra V(Move Tool) tuşuna basıktan sonra köpekğin kafasını örümcek adamın kafa kısmına taşıyalım
Ardından sağ alt panelde Opacity yazan kısmındaki %100 değerini %50 yapalım ki arkadaki resimde gözüksün
Tam yerleşmesi için CTRL + T tuş kominasyonu ile istediğimiz gibi çevirebiliriz.

Yerleştirdikten sonra da silgimiz ile köpeğin kafasını silelim
ki alttaki örümcek adamın maskesi çıksın…

Bu şekilde devam edelim.Fakat göz kısmı engel olacaktır onun içinde sağ alt panelde göz kısmını kaldırıp

örümcek adamdan parça alıp örümcek adamın göz kısmına yapıştırmalıyız uygun şekilde.

Bu şekilde alıp yapıştırdıktan sonra beyaz kalan kısmı yok etmeliyiz.

Diğer yerleri de küçük küçü eklemeler yaparak daha da gerçekçi yapabiliriz.
SONUÇ

İlk olarak iki resmimizi Photoshop’a aktaralım


Bu resimlerdeki köpeğin kafasını örümcek adamın kafasına koyacağız.
Öncelikle köpek resmimizdeyken Rectangular Marquee aracını seçiyoruz, M tuşuna bassak da olur
ardından köpeğin kafa kısmını seçiyoruz ve V (Move tool) tuşuna basarak örümcek adamın kafasına doğru taşıyoruz..

Sonrada silgimizle köpeğin kafa kısmının dışında kalan kısımları silelim
Başka yöntemleride var fakat resim küçük olduğu için en kolayı bu
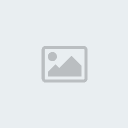
Silme işleminden sonra İmage > Adjustment > Hue/Saturation u açıyoruz…
Ve buradan kırmızı rengi yakalamaya çalışıyoruz. Alttaki değerleri girelim


Sonra V(Move Tool) tuşuna basıktan sonra köpekğin kafasını örümcek adamın kafa kısmına taşıyalım
Ardından sağ alt panelde Opacity yazan kısmındaki %100 değerini %50 yapalım ki arkadaki resimde gözüksün
Tam yerleşmesi için CTRL + T tuş kominasyonu ile istediğimiz gibi çevirebiliriz.

Yerleştirdikten sonra da silgimiz ile köpeğin kafasını silelim
ki alttaki örümcek adamın maskesi çıksın…

Bu şekilde devam edelim.Fakat göz kısmı engel olacaktır onun içinde sağ alt panelde göz kısmını kaldırıp

örümcek adamdan parça alıp örümcek adamın göz kısmına yapıştırmalıyız uygun şekilde.

Bu şekilde alıp yapıştırdıktan sonra beyaz kalan kısmı yok etmeliyiz.

Diğer yerleri de küçük küçü eklemeler yaparak daha da gerçekçi yapabiliriz.
SONUÇ


vega- çalışkan üye

-

mesaj sayısı : 252
Yaş : 33
Kayıt tarihi : 22/04/09
 Lightsaber (Işın Kılıcı) Yapımı [Resimli Anlatım]
Lightsaber (Işın Kılıcı) Yapımı [Resimli Anlatım]
1.File->New yaparak 500*500 büyüklüğünde yeni bir dosya yaratıyoruz..
2.Sol taraftaki tools menüsünden Paint Bucket Tool (G tuşuna
da basabilirsiniz) u seçip arka planı siyaha boyuyoruz.
3.Resimdeki gibi Create a New Layer butonuna basarak yeni bir Layer yaratıyoruz.

4.Şimdi (M) tuşuna basarak Rectangular Marque Tool u devreye sokuyoruz ve aşağıdaki resimdeki gibi bir şekil yapıyoruz.

5.Şimdi tekrardan sol taraftaki tools menüsünden Paint Bucket
Tool (G tuşuna da basabilirsiniz) u seçip seçili alanın
içini beyaza boyuyoruz ve aşağıdaki resimde olduğu gibi Eraser
Tool (E tuşuyla seçebilirsiniz) yardımıyla ışın kılıcımızın
ucunu yuvarlıyoruz.

6.Bu işlemi de tamamladıktan sonra Layer menüsünde sonradan
eklediğimiz (kılıcı çizdiğimiz) Layerın üstünde sağ
klik yapıyoruz ve Duplicate Layer a basıyoruz, çıkan kutucuğu OK
e tıklayıp kapatıyoruz ve böylece kopya Layer Yaratılmış oluyor.

7.Şimdi kopyasını yarattığımız Layer ı seçiyoruz ve
Filter->Blur->Gaussian Blur a tıklayarak Radius değerini 1,8
yapıyoruz ve OK e basıyoruz.
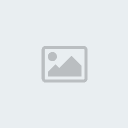
8.Şimdi ise kopya olan Layer ı seçiyoruz ve
Filter->Blur->Gaussian Blur a tıklayarak Radius değerini 10,0
yapıyoruz ve OK e basıyoruz.

9.Şimdi CTRL tuşuna basılı tutarak Orjinal Layer ve Kopya Layer ı
seçip üzerlerinde sağ klik yaparak Marge Layers
seçeneğini seçerek iki layerı birleştiriyoruz.
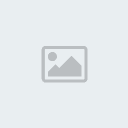
10.Şimdi birleştirilmiş olan Layer seçiliyken üzerinde sağ
klik yapıyoruz ve Blending Options seçeneğini seçiyoruz
ve çıkan pencereyi aşağıdakilere göre dolduruyoruz ve OK
butonuna basıyoruz.


İşte oldu kılıcımız ortaya çıktı.Şimdi Edit->Transform->Rotate yaparak kılıcımızı resimlere uyarlayabiliriz.

2.Sol taraftaki tools menüsünden Paint Bucket Tool (G tuşuna
da basabilirsiniz) u seçip arka planı siyaha boyuyoruz.
3.Resimdeki gibi Create a New Layer butonuna basarak yeni bir Layer yaratıyoruz.

4.Şimdi (M) tuşuna basarak Rectangular Marque Tool u devreye sokuyoruz ve aşağıdaki resimdeki gibi bir şekil yapıyoruz.

5.Şimdi tekrardan sol taraftaki tools menüsünden Paint Bucket
Tool (G tuşuna da basabilirsiniz) u seçip seçili alanın
içini beyaza boyuyoruz ve aşağıdaki resimde olduğu gibi Eraser
Tool (E tuşuyla seçebilirsiniz) yardımıyla ışın kılıcımızın
ucunu yuvarlıyoruz.

6.Bu işlemi de tamamladıktan sonra Layer menüsünde sonradan
eklediğimiz (kılıcı çizdiğimiz) Layerın üstünde sağ
klik yapıyoruz ve Duplicate Layer a basıyoruz, çıkan kutucuğu OK
e tıklayıp kapatıyoruz ve böylece kopya Layer Yaratılmış oluyor.

7.Şimdi kopyasını yarattığımız Layer ı seçiyoruz ve
Filter->Blur->Gaussian Blur a tıklayarak Radius değerini 1,8
yapıyoruz ve OK e basıyoruz.
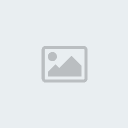
8.Şimdi ise kopya olan Layer ı seçiyoruz ve
Filter->Blur->Gaussian Blur a tıklayarak Radius değerini 10,0
yapıyoruz ve OK e basıyoruz.

9.Şimdi CTRL tuşuna basılı tutarak Orjinal Layer ve Kopya Layer ı
seçip üzerlerinde sağ klik yaparak Marge Layers
seçeneğini seçerek iki layerı birleştiriyoruz.
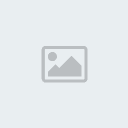
10.Şimdi birleştirilmiş olan Layer seçiliyken üzerinde sağ
klik yapıyoruz ve Blending Options seçeneğini seçiyoruz
ve çıkan pencereyi aşağıdakilere göre dolduruyoruz ve OK
butonuna basıyoruz.


İşte oldu kılıcımız ortaya çıktı.Şimdi Edit->Transform->Rotate yaparak kılıcımızı resimlere uyarlayabiliriz.


vega- çalışkan üye

-

mesaj sayısı : 252
Yaş : 33
Kayıt tarihi : 22/04/09
 Geri: photoshop dersleri
Geri: photoshop dersleri
Photoshop İle Görünüp Kaybolan Yazı
istediğimiz boyutta belge açalım ve yazımızı yazalım..

seçme aracı ile yan tarafta bi alan seçelim.
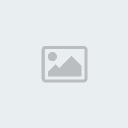
burası önemli.....istediğiniz tarzda renk düzeni
oluşturabilirsiniz...ben aşağıdaki gibi yaptım..

seçili
alanı gradient ile dolduralım.sonra ctrl+alt+g ile gradienti
görünmez yapın ve image readye geçin....

ilk
framede şekil aynı kalsın ikinci framede gradienti "a" yazısının başına
getirin ve tween yaptın...tween olarak ben 7 kullandım...

sonuçççlarr


istediğimiz boyutta belge açalım ve yazımızı yazalım..

seçme aracı ile yan tarafta bi alan seçelim.
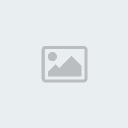
burası önemli.....istediğiniz tarzda renk düzeni
oluşturabilirsiniz...ben aşağıdaki gibi yaptım..

seçili
alanı gradient ile dolduralım.sonra ctrl+alt+g ile gradienti
görünmez yapın ve image readye geçin....

ilk
framede şekil aynı kalsın ikinci framede gradienti "a" yazısının başına
getirin ve tween yaptın...tween olarak ben 7 kullandım...

sonuçççlarr



AsiRuH- yönetici

-

mesaj sayısı : 9861
Yaş : 36
İş/meslek : xxxxx
Kayıt tarihi : 27/09/08
 Geri: photoshop dersleri
Geri: photoshop dersleri
---Giysi değiştirme---

Bir fotoğrafta istediğiniz bölümün rengini kolayca değiştirebilirsiniz. Bunun bir çok yöntemi var.
Bunlardan bir tanesini görelim...

Rengini değiştirmek istediğiniz bölümü, seçme araçlarından birisiyle seçin.

Seçtiğiniz bölümün seçililiğini koruyarak, (herhangi bir duruma karşı,
Save Selection ile kaydetmeyi alışkanlık haline getirmeniz iyi bir
yöntemdir, tekrar seçmeye uğraşmazsınız)
Image/Adjust/Desaturate (Shft+Ctrl+U)
bölümüne ulaşın. Renginiz, Gri tonlara dönüşecektir.
Yapacağınız yeni rengi, grinin koyuluğu etkileyeceği için Ctrl L, Ctrl M ya da Image/Adjust/Brightness/Contrast
ile grinin tonunu açın...
Yeni bir layer oluşturun ve içini yeni renk ile doldurun

Bu hali ile hiç de gerçekçi olmayan bu görüntüyü düzeltmemiz gerek...
Multiply seçeneğini seçin ve opacity değerini azaltın.
Böylece yeni renk ile grinin tonları birleşecek, giyisinin ışık gölgesi korunacaktır

Gerçek hayatta para ödeyip yapabileceğimiz şeyleri, fotoğraf üzerinde kolayca yapabiliyoruz ...
Ama kızınızın ya da kardeşinizin bu değişimle yetineceğini sanmıyorum

Bir fotoğrafta istediğiniz bölümün rengini kolayca değiştirebilirsiniz. Bunun bir çok yöntemi var.
Bunlardan bir tanesini görelim...

Rengini değiştirmek istediğiniz bölümü, seçme araçlarından birisiyle seçin.

Seçtiğiniz bölümün seçililiğini koruyarak, (herhangi bir duruma karşı,
Save Selection ile kaydetmeyi alışkanlık haline getirmeniz iyi bir
yöntemdir, tekrar seçmeye uğraşmazsınız)
Image/Adjust/Desaturate (Shft+Ctrl+U)
bölümüne ulaşın. Renginiz, Gri tonlara dönüşecektir.
Yapacağınız yeni rengi, grinin koyuluğu etkileyeceği için Ctrl L, Ctrl M ya da Image/Adjust/Brightness/Contrast
ile grinin tonunu açın...
Yeni bir layer oluşturun ve içini yeni renk ile doldurun

Bu hali ile hiç de gerçekçi olmayan bu görüntüyü düzeltmemiz gerek...
Multiply seçeneğini seçin ve opacity değerini azaltın.
Böylece yeni renk ile grinin tonları birleşecek, giyisinin ışık gölgesi korunacaktır

Gerçek hayatta para ödeyip yapabileceğimiz şeyleri, fotoğraf üzerinde kolayca yapabiliyoruz ...
Ama kızınızın ya da kardeşinizin bu değişimle yetineceğini sanmıyorum

AsiRuH- yönetici

-

mesaj sayısı : 9861
Yaş : 36
İş/meslek : xxxxx
Kayıt tarihi : 27/09/08
 Geri: photoshop dersleri
Geri: photoshop dersleri
Fotoğraftan istenmeyen kısımları kaldırmak

Doğal görüntü iyidir ama bazan fotoğraftaki bazı bölümleri silmek
gerekebilir. Örnekteki fotoğraf için bunun gerektiğini söylemek
istemiyorum. O sadece anlatmak için kullanıldı

Clone aracını seçin

Çalışma
yapacağınız alanın büyüklüğüne göre
fırça seçin. Çalışma süresince fırça
boyutunu değiştirmek durumunda kalabilirsiniz.
Dokunun hangi geçirgenlikle taşınmasını istediğinizi opacity ayarından
belirleyin. Aynen taşımak istediğiniz durumlarda ayarın 100% olması
gerekir.
Tüm bunları hazırlayınca, kullanmak istediğiniz dokuyu belirlemek
üzere, clone aracındandayken, alt tuşu basılı tutarak seçtiğiniz bölüme
bir kez tıklayın. Sonra, farenizi dokunun taşınmasını istediğiniz
bölüme götürün ve basılı tutarak orada dolaştırın.
İlk doku örneğini aldıktan sonra hangi yöne ve ne kadar uzaklığa
gittiğiniz bellektedir. Parmağınızı kaldırdıktan sonra tekrar
tıklayarak devam ettiğinizde aynı yön ve uzaklık geçerli olur. Bunu
istemediğiniz durumlarda, tekrar tıklayarak yeni bir doku örneği
almanız gerekir. Tüm bunlar Aligned seçeneği seçiliyse söz konusudur.
Aligned seçeneğindeki işareti kaldırırsanız, ilk doku örneğini
aldığınız yer, çalışma boyunca geçirliliğini korur...
Sonuç:

Doğal görüntü iyidir ama bazan fotoğraftaki bazı bölümleri silmek
gerekebilir. Örnekteki fotoğraf için bunun gerektiğini söylemek
istemiyorum. O sadece anlatmak için kullanıldı

Clone aracını seçin

Çalışma
yapacağınız alanın büyüklüğüne göre
fırça seçin. Çalışma süresince fırça
boyutunu değiştirmek durumunda kalabilirsiniz.
Dokunun hangi geçirgenlikle taşınmasını istediğinizi opacity ayarından
belirleyin. Aynen taşımak istediğiniz durumlarda ayarın 100% olması
gerekir.
Tüm bunları hazırlayınca, kullanmak istediğiniz dokuyu belirlemek
üzere, clone aracındandayken, alt tuşu basılı tutarak seçtiğiniz bölüme
bir kez tıklayın. Sonra, farenizi dokunun taşınmasını istediğiniz
bölüme götürün ve basılı tutarak orada dolaştırın.
İlk doku örneğini aldıktan sonra hangi yöne ve ne kadar uzaklığa
gittiğiniz bellektedir. Parmağınızı kaldırdıktan sonra tekrar
tıklayarak devam ettiğinizde aynı yön ve uzaklık geçerli olur. Bunu
istemediğiniz durumlarda, tekrar tıklayarak yeni bir doku örneği
almanız gerekir. Tüm bunlar Aligned seçeneği seçiliyse söz konusudur.
Aligned seçeneğindeki işareti kaldırırsanız, ilk doku örneğini
aldığınız yer, çalışma boyunca geçirliliğini korur...
Sonuç:


AsiRuH- yönetici

-

mesaj sayısı : 9861
Yaş : 36
İş/meslek : xxxxx
Kayıt tarihi : 27/09/08
 Geri: photoshop dersleri
Geri: photoshop dersleri
Dönen Işık Efekti
File->New yada Ctrl+N) ile teni bir sayfa acioruz. Ben 500x500 olarak açtım.
Sonra D tusuna basiyoruz ve Toolbar dan Gradient tool seciyoruz ve sayfanizda
shift tusunu basili tutarak asadakigibi bi çizgi çiziyoruz...

Ve elde Ettiğimiz Görüntü Aşağıdaki gibidir.

Menuden Filter->Distort->Wave gidiyoruz ve asaidaki gibi ayarliyoruz..

Menuden
Filter->Distort->Polar Coordinates seçiyorz çıkan
kutudan Rectangular To polar seçiyorz ve ok e basıyoruz

Layerimizi duplicate ediyoruz (Layer->Duplicate Layer ya da Crtl+J)
Duplikate etiimiz layeri tikliyoruz : Menuden Image->Adjustments->Hue/Saturation ya da ( Crtl+Alt+U )
ayarlari asagidaki gibi yapiyoruz

Orijinal layerimizi tikliyoruz ve Menuden Image->Adjustments->Hue/Saturation ya da ( Crtl+Alt+U )
yine ayarlari asagidaki gibi yapiyoruz

layerlarımız resimdeki gibi olacak

Tekrar orjinal layerimizi tikliyoruz ve Menuden : Filter->Distort->Twirl Angle: +150°
simdide
duplicate layerimizi tikliyoruz ve Menuden Edit->Transform->Flip
Horizontal sonrada t Filter->Distort->Twirl değer olarak:
-150°
evet simdi Duplicate layerimizi tikliyoruz ve Bleding mode u difference yapiyoruz ...
iste bu kadar........

File->New yada Ctrl+N) ile teni bir sayfa acioruz. Ben 500x500 olarak açtım.
Sonra D tusuna basiyoruz ve Toolbar dan Gradient tool seciyoruz ve sayfanizda
shift tusunu basili tutarak asadakigibi bi çizgi çiziyoruz...

Ve elde Ettiğimiz Görüntü Aşağıdaki gibidir.

Menuden Filter->Distort->Wave gidiyoruz ve asaidaki gibi ayarliyoruz..

Menuden
Filter->Distort->Polar Coordinates seçiyorz çıkan
kutudan Rectangular To polar seçiyorz ve ok e basıyoruz

Layerimizi duplicate ediyoruz (Layer->Duplicate Layer ya da Crtl+J)
Duplikate etiimiz layeri tikliyoruz : Menuden Image->Adjustments->Hue/Saturation ya da ( Crtl+Alt+U )
ayarlari asagidaki gibi yapiyoruz

Orijinal layerimizi tikliyoruz ve Menuden Image->Adjustments->Hue/Saturation ya da ( Crtl+Alt+U )
yine ayarlari asagidaki gibi yapiyoruz

layerlarımız resimdeki gibi olacak

Tekrar orjinal layerimizi tikliyoruz ve Menuden : Filter->Distort->Twirl Angle: +150°
simdide
duplicate layerimizi tikliyoruz ve Menuden Edit->Transform->Flip
Horizontal sonrada t Filter->Distort->Twirl değer olarak:
-150°
evet simdi Duplicate layerimizi tikliyoruz ve Bleding mode u difference yapiyoruz ...
iste bu kadar........


AsiRuH- yönetici

-

mesaj sayısı : 9861
Yaş : 36
İş/meslek : xxxxx
Kayıt tarihi : 27/09/08

AsiRuH- yönetici

-

mesaj sayısı : 9861
Yaş : 36
İş/meslek : xxxxx
Kayıt tarihi : 27/09/08

AsiRuH- yönetici

-

mesaj sayısı : 9861
Yaş : 36
İş/meslek : xxxxx
Kayıt tarihi : 27/09/08
 Geri: photoshop dersleri
Geri: photoshop dersleri
Photoshop' ta Renkli Desen Yapımı
File-New 500*500, background fill siyah Alt+BackSpace
2) Filter->Render->Lens flareİlk önce ortada ışık olacak, sonra sol üst köşede, sonra sağ alt köşede.

3) Filter->Distort->Polar coordinates (Rectangular to polar)
4) Blending mode – Color gradient yada Layer->Layer style->Blending Options
Blend Mode Color

Sonuç ;
File-New 500*500, background fill siyah Alt+BackSpace
2) Filter->Render->Lens flareİlk önce ortada ışık olacak, sonra sol üst köşede, sonra sağ alt köşede.

3) Filter->Distort->Polar coordinates (Rectangular to polar)
4) Blending mode – Color gradient yada Layer->Layer style->Blending Options
Blend Mode Color

Sonuç ;


AsiRuH- yönetici

-

mesaj sayısı : 9861
Yaş : 36
İş/meslek : xxxxx
Kayıt tarihi : 27/09/08
1 sayfadaki 2 sayfası • 1, 2 
 Similar topics
Similar topics» 77 Adet photoshop dersleri (Turkce)
» PS Dersleri - Alan Derinliği Ekleme
» photoshop dersleri arka plan hazırlama (video)
» Photoshop Dersleri Resmi Kesme Ve Manzaraya Koyma
» Photoshop Ders 1
» PS Dersleri - Alan Derinliği Ekleme
» photoshop dersleri arka plan hazırlama (video)
» Photoshop Dersleri Resmi Kesme Ve Manzaraya Koyma
» Photoshop Ders 1
1 sayfadaki 2 sayfası
Bu forumun müsaadesi var:
Bu forumdaki mesajlara cevap veremezsiniz Hitskin.com
Hitskin.com