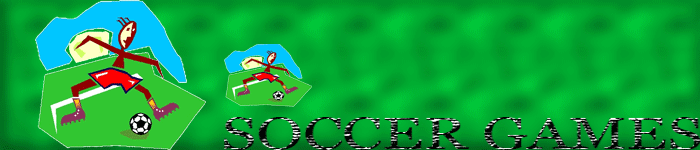DLL dosyaları Windows ve yüklediğiniz yazılımlarla ortak olarak
kullanılan dinamik kütüphane dosyalarıdır. Sistemden bir yazılım
kaldırıldığında, DLL dosyalarından bir ya da birkaçı silinebilir. Bu
durumda, hata mesajında belirtilen DLL dosyasını www.drd.
dyndns.org/search.html adresinde aratarak indirin. Bu dosyayı Windows
altındaki System klasörüne kopyalamanız sorunu çözecektir.
2) Sabit diskimde tek bir bölüm var. Varolan verilerimi kaybetmeden nasıl yeni bölüm oluşturabilirim?
FDISK kullanarak bunu yapmak olanaksız. Sabit disk bölüm yöneticisi
yazılımına ihtiyacınız var. Bu gibi yazılımlar arasında kullanımı en
kolay olanı Partition Magic Pro'dur. Bu yazılımı www.powerquest.com adresinden temin edebilirsiniz.
3) Windows XP kullanıyorum ve sistemimde bolca RAM var. Bu belleğin bir kısmını sabit disk gibi kullanabilir miyim?
Yeterli miktarda RAM olduğu sürece yeni bir sabit disk sahibi olmanın
en ucuz yolu, bir sanal sürücü yazılımıdır. Bu işi yapabilen araçlar
arasında en iyi örneklerden biri RamDisk'tir. Ramdisk, Windows XP
Home/Professional, Windows 2000 ve NT sürümlerinde çalışabiliyor. Bu
yazılımı www.superspeed.com adresinden indirebilirsiniz.
4) USB portuna bağladığım bazı donanımlar, sürücüleri hatasız
olmalarına rağmen çalışmıyor ya da keyfine göre çalışmayı reddediyor.
USB yeterliliğine sahip cihazlar çalışmalarını sağlayacak elektrik
enerjisini de USB portundan sağlarlar. İşletim sistemi ve sürücülerde
bir sorun olmadığı halde bazı USB cihazların çalışmaması ya da belirli
USB cihazların çalışmamalarının nedeni güç eksikliği olabilir.
5) Bir dosyayı geri dönüşüm kutusuna göndermeden yanlışlıkla silsem
ya da yanlış dosyayı aynı isimle kaydetsem, nasıl geri çağırırım?
Windows altında normal yollarla bu gibi kayıpları gidermek mümkün
değil. Bir veri kurtarma yazılımı kullanmanız gerekir. En iyi veri
kurtarma yazılımlarından Media Tools (www.atldatarecovery.com) ya da Easy Recovery Proffessional'ı (www.ontrack.com)
kullanabilirsiniz. Bu iki yazılımdan birini çalıştırdığınızda
kurtarabileceğiniz yüzlerce dosya göreceksiniz. Dosyanın ismini
bilmeniz, kurtarma işleminin süresini oldukça kısaltacaktır.
6) Windows 95/98/Me altında sorun çıkarmayan harici modemimi Windows
XP'de kullanıyorum. Sistemi yeniden başlattığımda modem ortadan
kayboluyor.
Bunun sebebi, Windows XP sürücülerinin yüklenmemesi ya da yüklenen
sürücülerin problemli olmasıdır. Sistemi yeniden başlattığınızda modemi
düğme ya da anahtarından açıp kapatın. Sistem altında Donanım
yöneticisine girip Bilgisayarım üzerinde sağ tıklayıp 'Donanım
değişikliklerini tara'ya girin. Windows XP modemi tanıyacaktır.
Yaramazsa, bir de modemin kablosunu çıkartıp takmayı deneyebilirsiniz.
7)Windows XP kurulum sırasında bileşen seçimine izin vermiyor ve
kurduktan sonra Program Ekle/Kaldır altında kaldırılacak doğru düzgün
bir Windows bileşeni göremiyorum. En azından yüklü bileşenlerin hepsini
görmenin yolu var mı?
Evet bunun bir yolu var. Windows XP'yi kurduğunuz klasöre (C:\Windows
gibi) girerek INF klasörünü açın. Sysoc.inf dosyasını bulun ve sağ
tuşla tıklayarak Notepad ile açın. CTRL+H tuşuyla Bul/Değiştir kutusunu
açın. Değiştirilecek kelime kutusuna 'hide' girin. Diğer kutuyu boş
bırakarak tüm 'hide' kelimelerini kaldırın. Sistemi yeniden başlatınca
Program Ekle/Kaldır altında daha fazla bileşen olacaktır. Dikkat!
Bilmediğiniz bileşenleri kaldırmayın, sonradan çok üzülebilirsiniz.
8) Sistemi açtığımda BIOS sıfırlanıyor.
Anakart üzerinde BlOS'un üzerine yazılan bilgilerin saklanması amaçlı
bir pil bulunur. Diğer şarj edilebilen piller gibi BIOS pilinin de
belirli bir ömrü olmasına ek olarak, güç kaynağına uzun süre elektrik
gelmezse pil şarj edilemediği için BIOS sıfırlanır. Elektrik kesintisi
gibi kısa süreli güç kaybı BIOS'u sıfırlıyorsa, pil sorunludur ve
değişmesi gerekir. Eğer güç kaybı olmadan sistem açılışında BIOS
sıfırlanıyorsa, anakart kullanım kılavuzuna başvurarak BIOS sıfırlamak
için kullanılan jumper ayarlarını kontrol edin.
9) İkiye bölünmüş, üzerinde Windows 98 kurulu bir sabit diskim ve
bolca bos alanım var. Bu sabit disk üzerinde 98'e ek olarak Windows XP
ve Süse Linux de kullanmak istiyorum.
Varolan işletim sistemini de kullanmaya devam ederek Windows XP ve
Linux kurmak için ilk olarak yeni bir bölüm yaratmanız gerekir. FDISK
ile mevcut bölümü silmeden yeni bölüm açmayacağınız için, ilk olarak
sabit disk bölümlendirme yazılımı kullanarak diski üçe ayırın. Windows
XP'yi ikinci bölüme kurduğunuzda açılışta işletim sistemi seçenekleri
çıkacaktır. Son bölüm üzerine Linux kurduğunuzda ise Lilo'yu MBR'ye
yazdırın. Açılışta ilk olarak Lilo yüklenecek ve Linux/Windows geçiş
seçeneği sunulacaktır.
10) Outlook Express kullanıyorum. Elektronik posta mesajlarımda | bolca yazım hatası var. Bunu nasıl engellerim?
Eğer sisteminizde Türkçe Microsoft Office yüklüyse, elektronik
postaları yazım hatalarına karşı denetleyebilirsiniz. Bunun için
Tools>Options>Spelling altından Always Check Spelling kutusunu
işaretleyin. Daha sonra da alt
kısımda bulunan Dictionary kutucuğundan Türkçe'yi seçin. Bu işlemden
sonra Outlook Express her elektronik posta yolladığınızda otomatik
olarak yazım hatalarını kontrol etmeye başlayacaktır.
11) Windows KP'nin CD yazma işlemini nasıl hızlandırabilirim?
Windows XP yazılacak verileri belirli bir klasöre kopyaladıktan sonra
CD'ye yazar. Eğer CD'ye kopyalayacağınız dosya ve klasörler Windows
XP'nin kurulu olduğu bölümdeyse, sözkonusu veriyi kesip (CTRL+X),
C:\Documents and Settings\(Kullanıcı Adı)\Local SettingsVApplication
Data\Microsoft\CD Burning klasörü altına yapıştırın (CTRL+V). Dikkat!
CD yazma işlemi bitince XP size bu dosyaları ne yapacağınızı
soracaktır, işletim sisteminin bu dosyaları saklamasını istemezseniz,
silineceklerdir.
12) IE 6.0 kurdum. IE, sayfadan daha büyük bir resim görüntülemek
istediğimde otomatik olarak pencereye sığdırıyor. Bunu nasıl engellerim?
Resim tam olarak yüklenip sayfaya sığdırılacak boyutlara indirildiğinde fareyi resmin üzerinde kısa bir süre bekletin.
Fare imlecinin yanında beliren buton ile resmi orijinal boyutlarına
getirebildiğiniz gibi, aynı butonu kullanarak IE 6.0'ın 'Enable
Automatic Image Resizing' özelliğini kapatabilirsiniz.
13) Aynı evde ya da apartmanda bulunan iki bilgisayarı birbirine
bağlayarak üreticiliği artıran uygulamalar (Quake 3 gibi) çalıştırmak
istiyorum. Bunu ne şekilde ve hangi parçalarla yapabilirim?
Bunun en kolay yolu, ilk olarak ağ yapılandırması daha basit olan
Windows XP Professional kurmaktan geçer. Daha sonra ise iki adet
Ethernet kartı ve hub'sız bağlantı için Category 5 Crossover kablosuna
ihtiyacınız olacak. Bu malzemeleri bir bilgisayar mağazasından
bulabilirsiniz.
Accesories-Communications-Setup Small Office Home Networking
sihirbazını çalıştırın. Ayrıntılarını vermeye gerek olmayan birkaç
basit adımdan sonra, yaratılan disketi diğer bilgisayarda çalıştırarak
kısa bir süre içinde iki sistemi birbirini görebilir hale
getirebilirsiniz.
14) İki bilgisayarı Ethernet ve Icablo ile birbirine bağladım.
Sistemlerin birinde modem yok. Her iki PC'den de İnternet'e
girilebilmesi için ne yapmam gerekiyor?
Önceki çözümde (13) bulunan açıklama bu soru için de geçerlidir. Tek
fark, sözkonusu disketin modem bulunan sistemde hazırlanması
zorunluluğu olacaktır. Yarattığınız bu disketi Windows XP, Windows ME
ve Windows 98 SE çalıştıran sistemlerde kullanabilirsiniz.